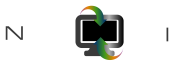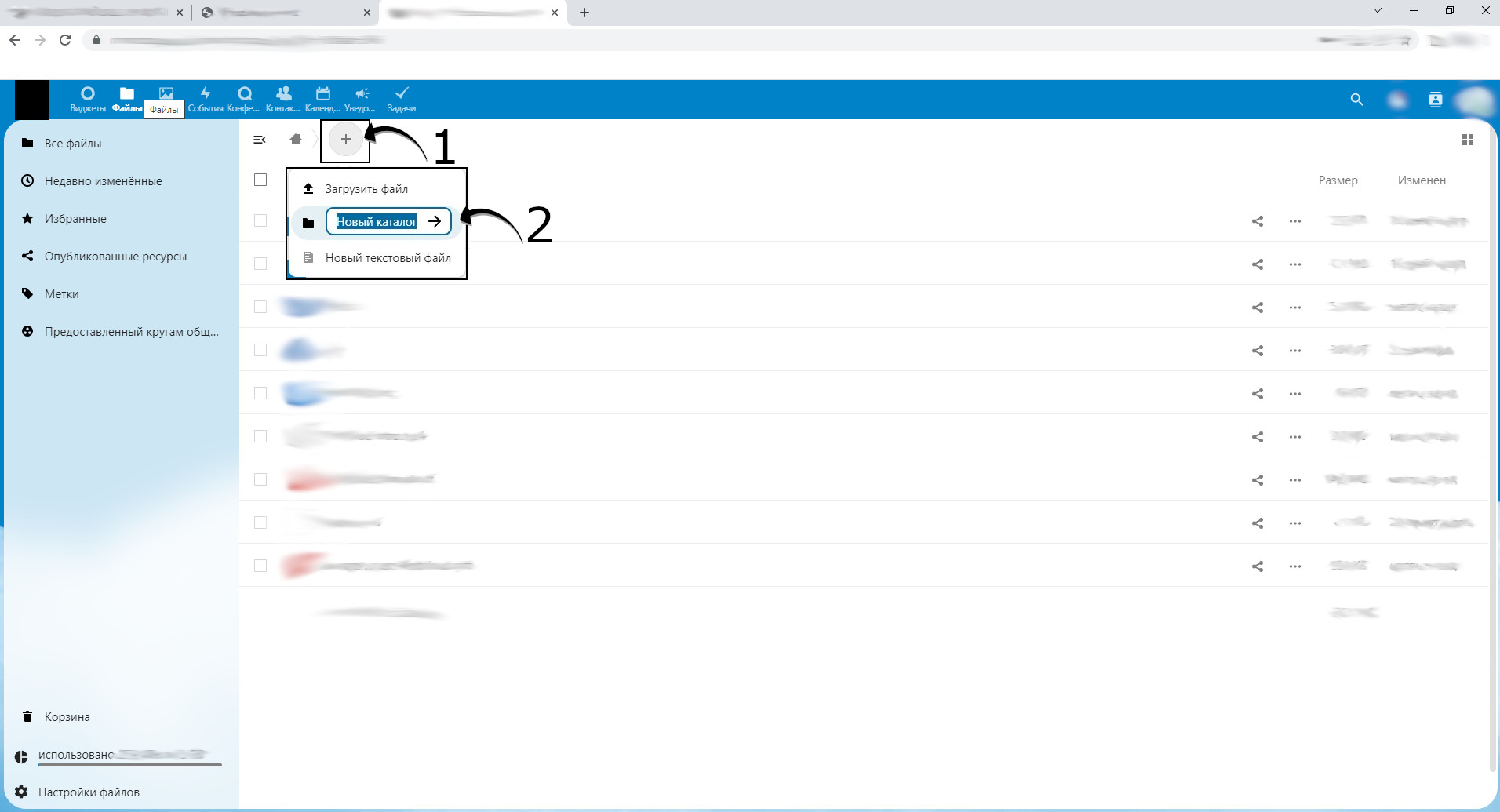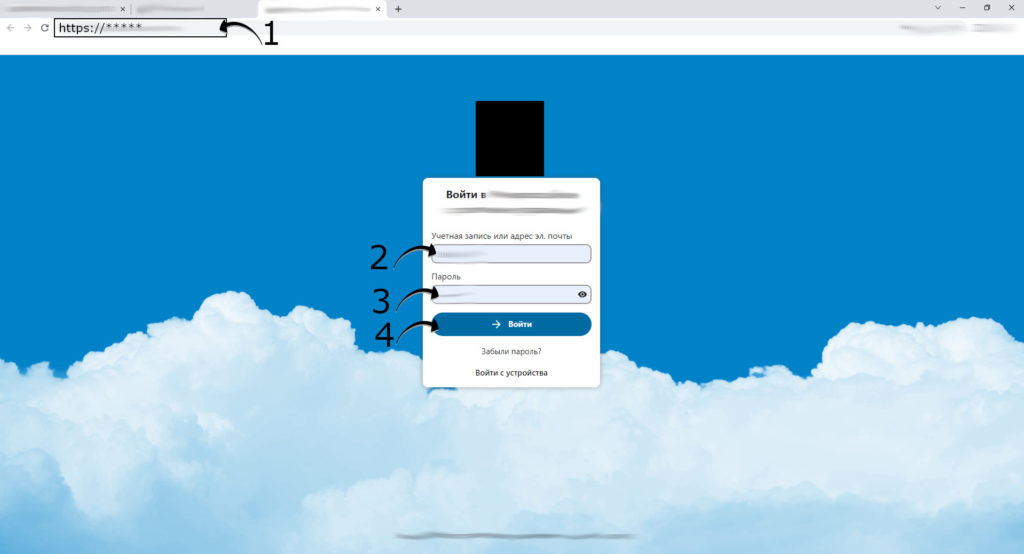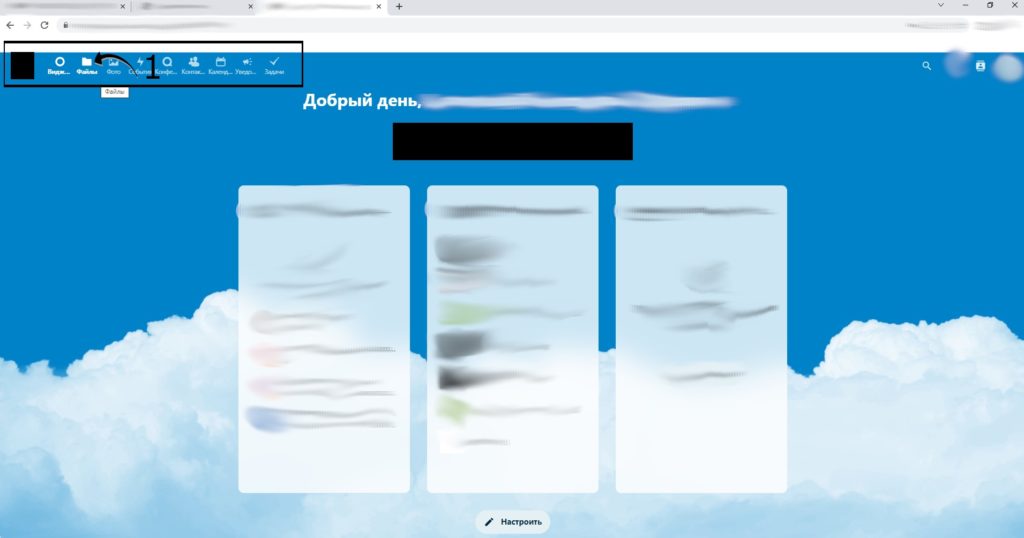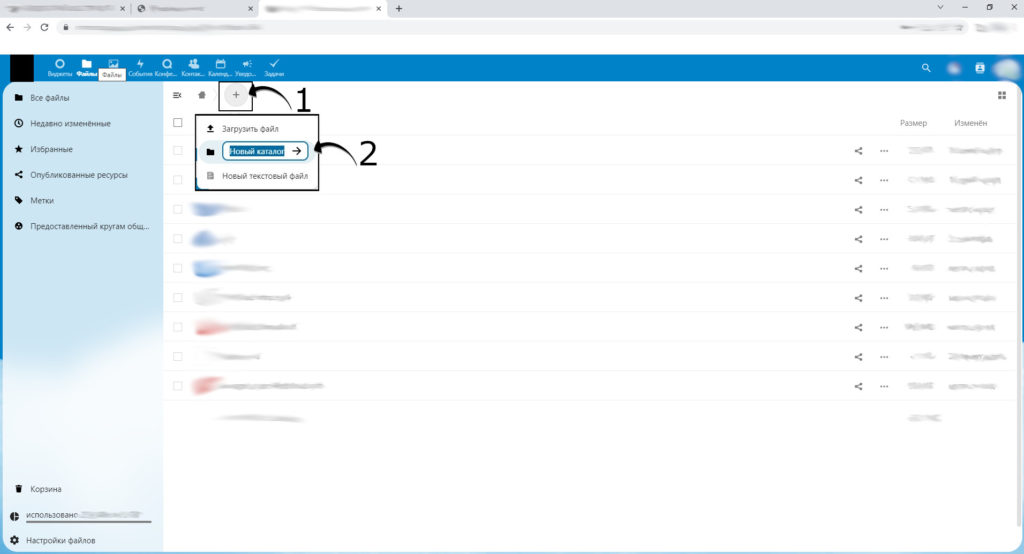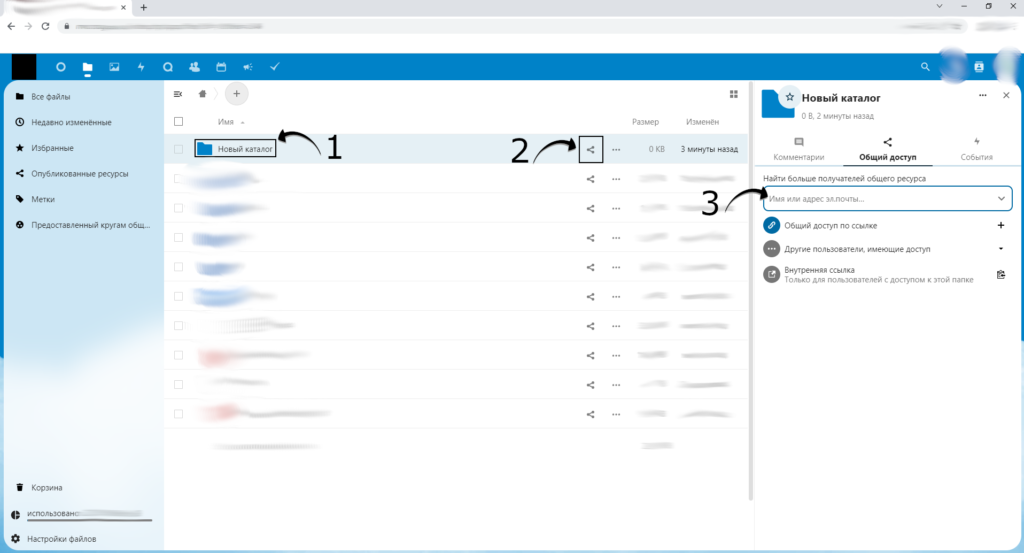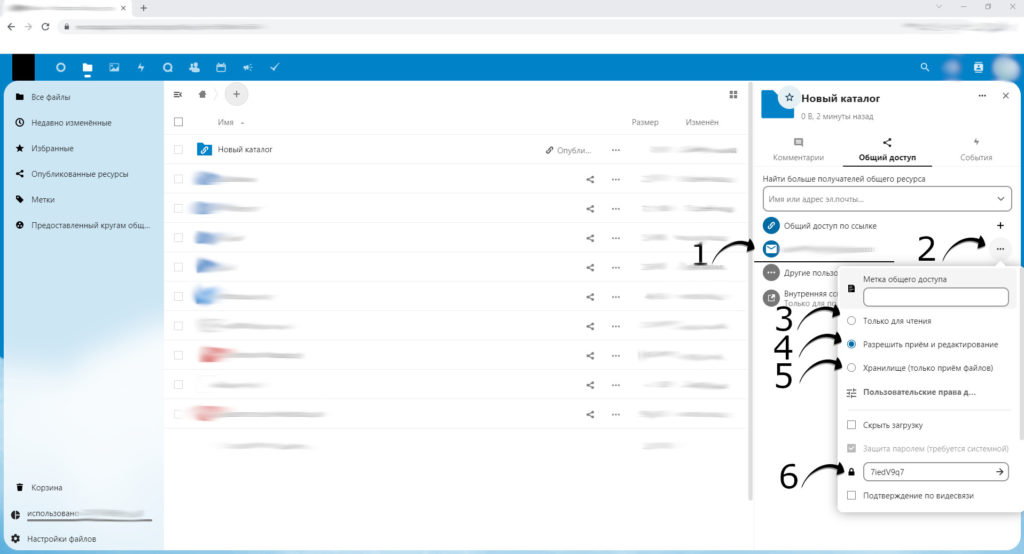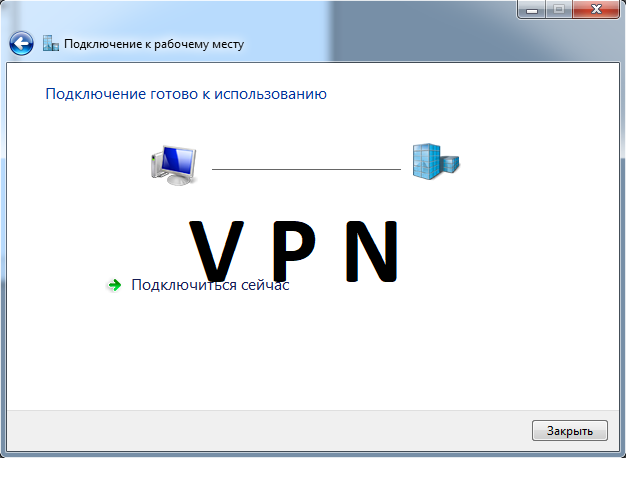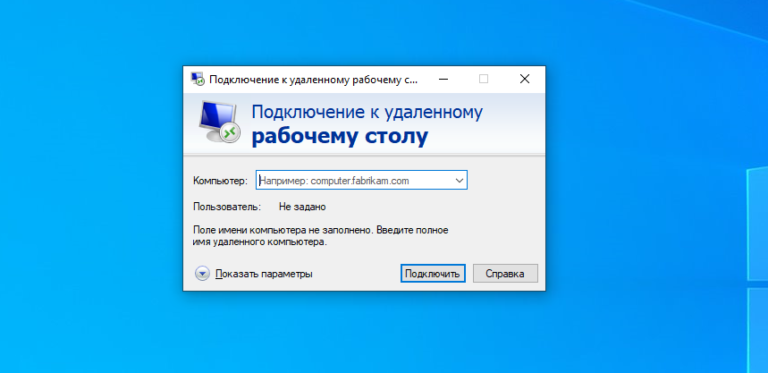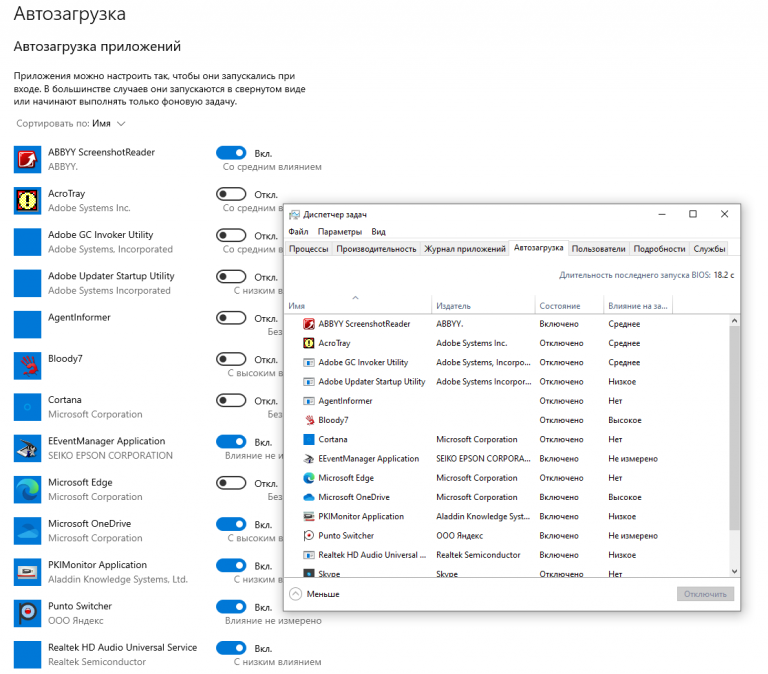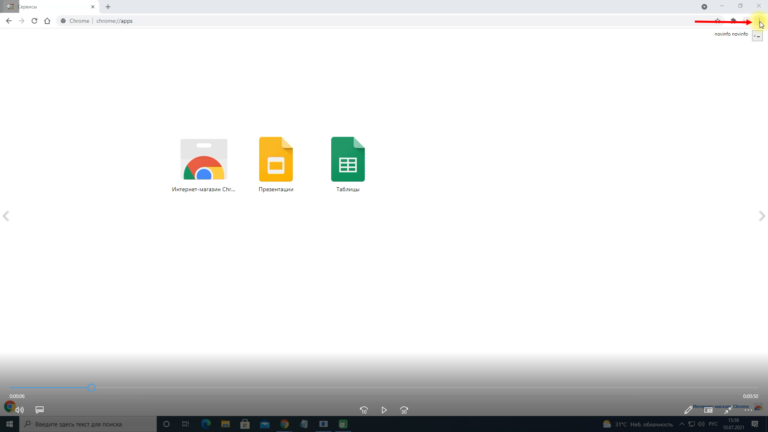Облачные вычисления позволяют производить обмен файлами. Это может понадобиться если размер файла превышает лимиты почтового сервера. К примеру, пользователь может создать папку и предоставить доступ к ней и внутренним файлам другому лицу с возможностью редактирования и добавления новых файлов и папок. Можно представать доступ только для чтения, т.е. другой пользователь будет иметь возможность только просматривать и скачивать файлы. Либо разрешить прием и редактирование, что позволит другому пользователю не просто просматривать файлы, но и вносить в них изменения и загружать другие файлы в ваше облако. Как это сделать я расскажу далее на примере.
В первую очередь запустить с рабочего стола ваш веб браузер.
Добавить папку или файл
В верхней панели навигации переходим во вкладку Файлы. После чего откроется файловое хранилище рисунок 3.
- Что бы добавить папку или файл нажмите добавить(рис. 3 пункт 1), после откроется контекстное меню (рис.3 пункт 2).
- Нас интересует создание новой папки. Вводи название каталога и жмем Enter.
Отправка ссылки по электронной почте
- После этого созданная папка или файл появится в окне рис 5.
Далее нам необходимо предоставить доступ к этой папке. Жмем напротив созданного каталога(как на рис.4 пункт 2) Справа откроется меню.
- В строке вводим электронный адрес пользователя, для которого необходимо предоставить доступ и жмем Enter.
После этого будет автоматически сформировано и отправлено письмо на указанный адрес электронной почты со ссылкой на эту папку и сгенерированным паролем для доступа к ней. Автоматически доступ к папке будет предоставлен на 24 часа. После чего адресант автоматически потеряет возможность просмотра и редактирования.
- Введённый адрес электронной почты появится в окне рисунок 5.
- Для редактирования прав доступа откройте контекстное меню напротив нужного адреса электронной почты.(рис. 5 пункт 2)
Только для чтения. Выбранный пользователь сможет только просматривать и скачивать файлы.
Разрешить приём и редактирование. Выбранный пользователь сможет как просматривать содержимое, так и вносить редактирование и загружать файлы в корень этой папки.
Хранилище (только прием файлов). Выбранный пользователь не сможет вносить изменения в корень папки, но сможет загружать туда фалы.
Можно вручную поменять пароль доступа к папке. Но помните система не позволит вам создать простой пароль. Поэтому рекомендуется оставить его как есть.
На рис 5 для примера я поставил флажок на -разрешить приём и редактирование. Остальные пункты меню нас сейчас не интересуют поэтому оставим их как есть.
Теперь вы знаете как создавать и предоставлять доступ к каталогу в Nextcloud и производить обмен файлами. Как пользоваться предоставленным доступом к каталогу и загружать в него файлы в следующей инструкции.