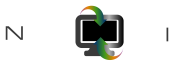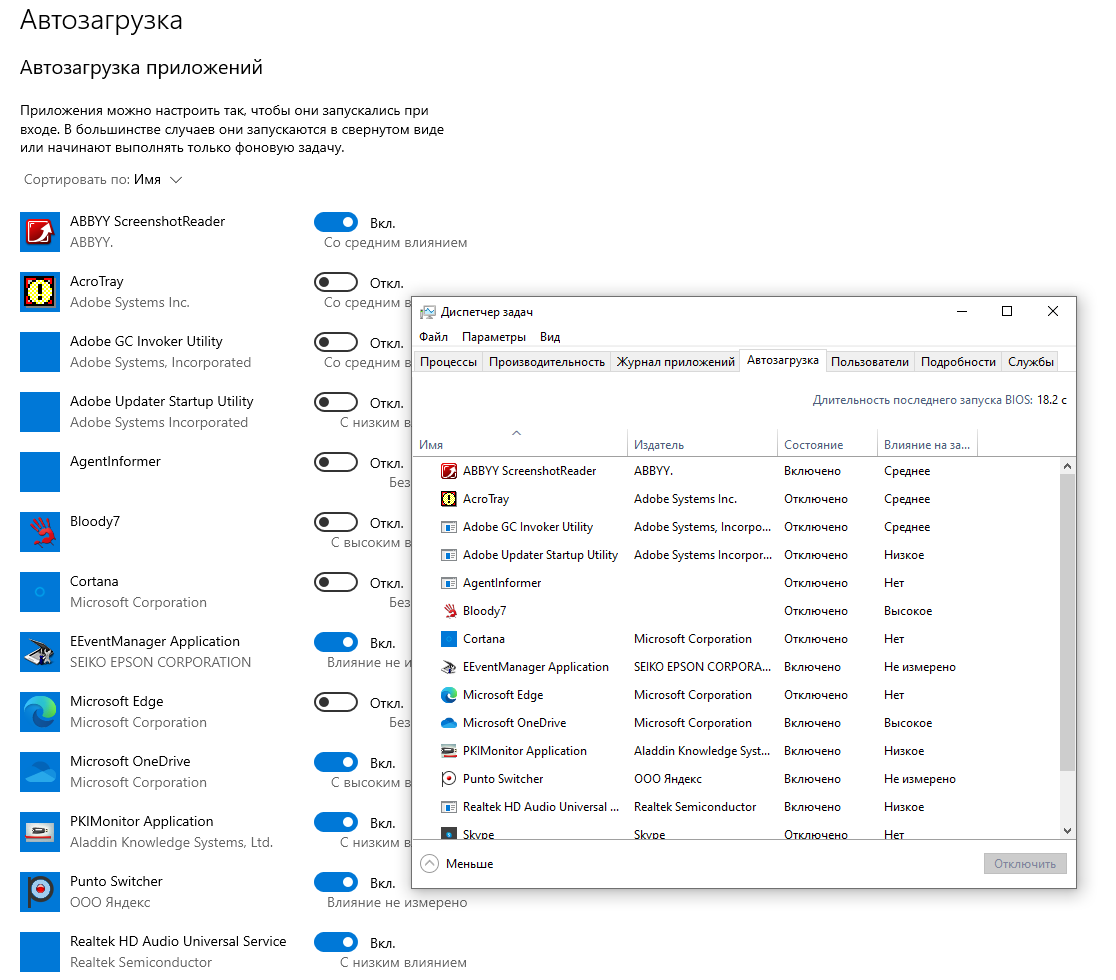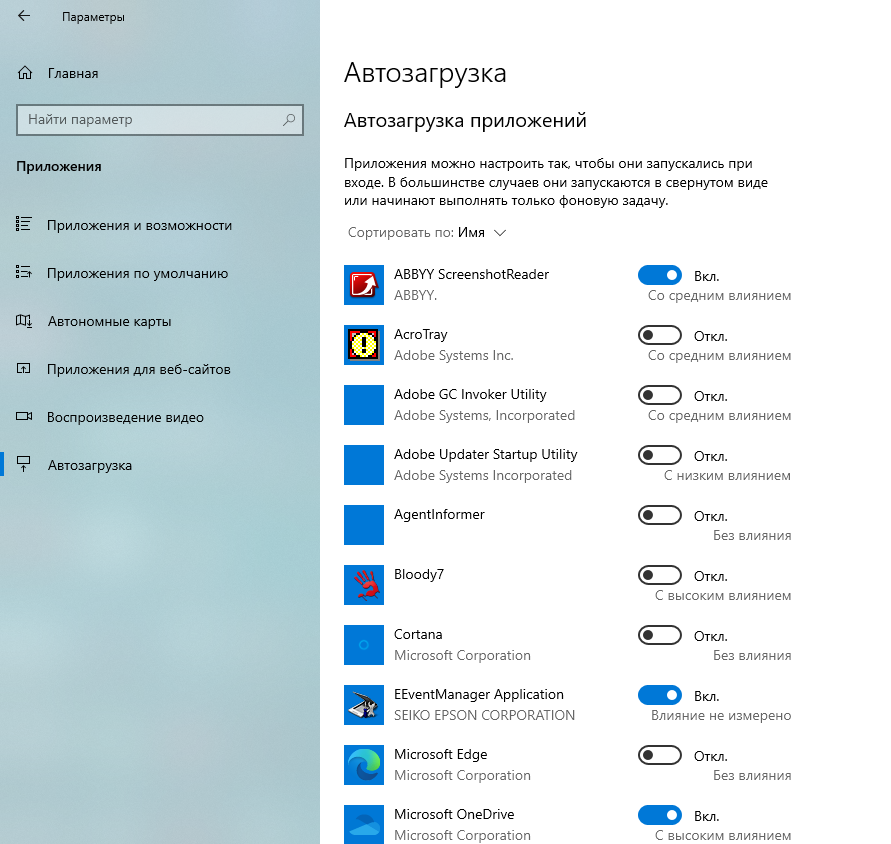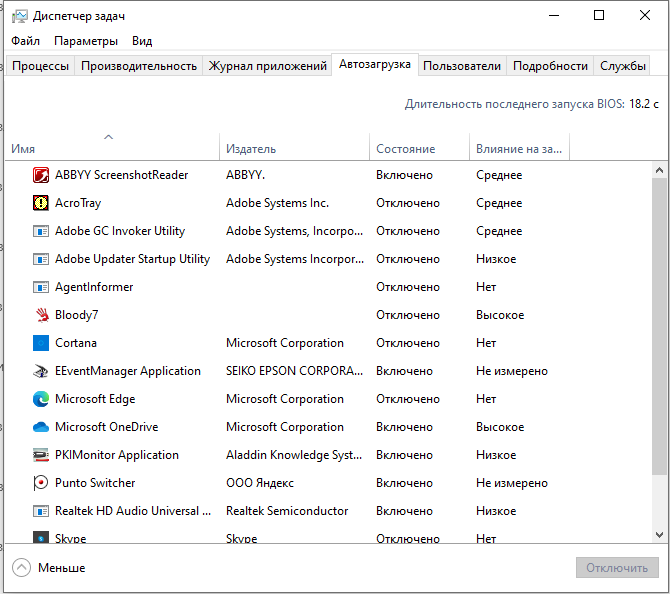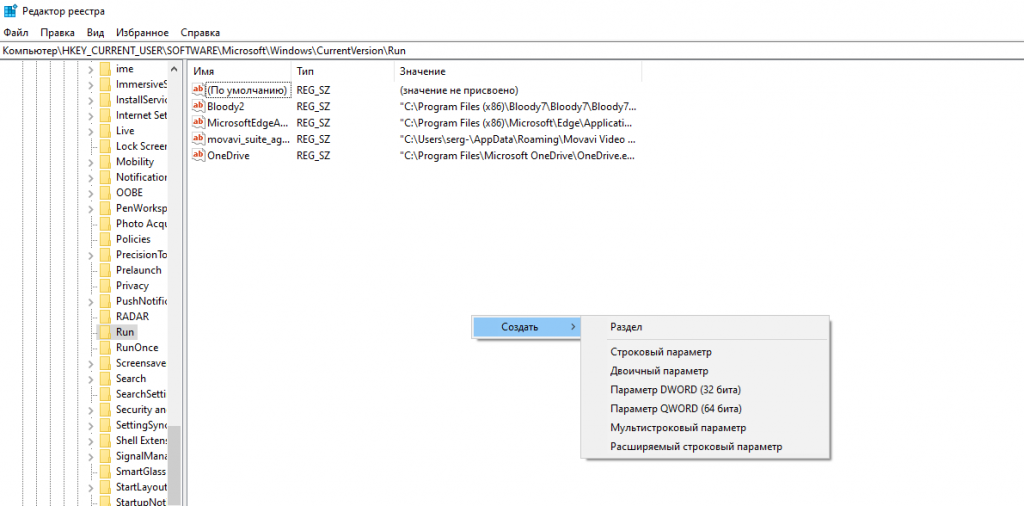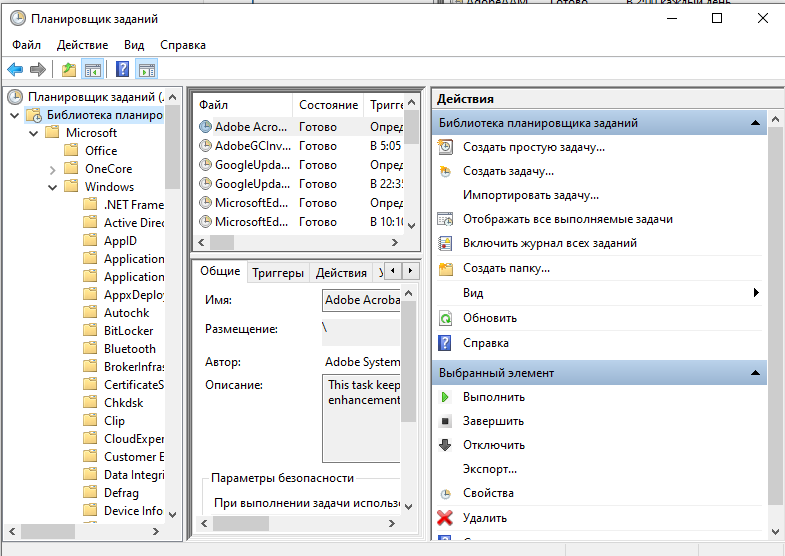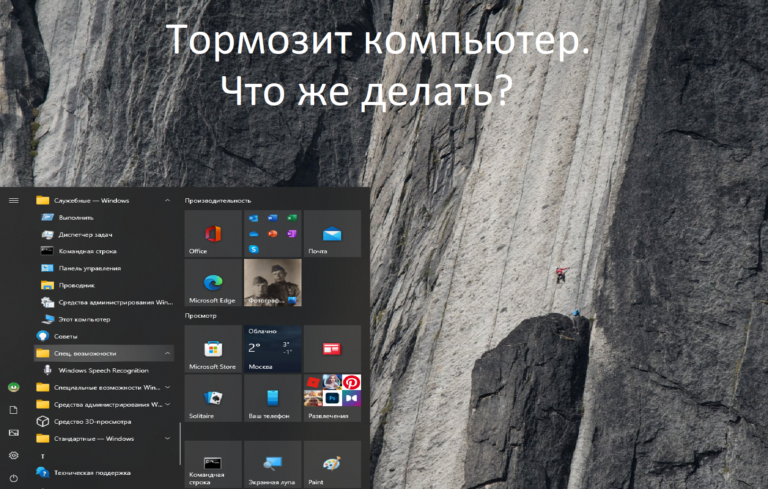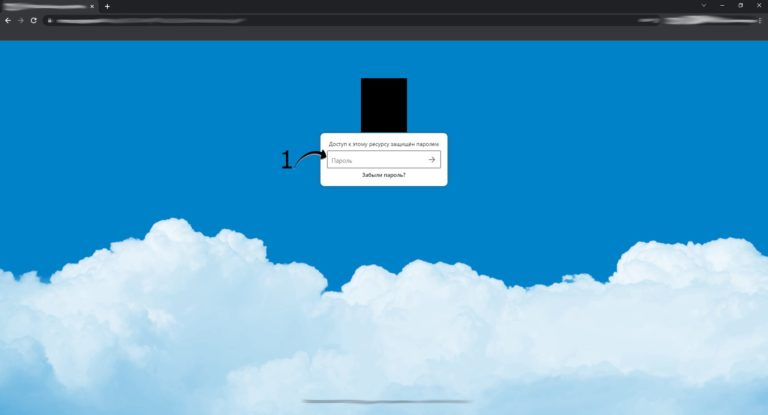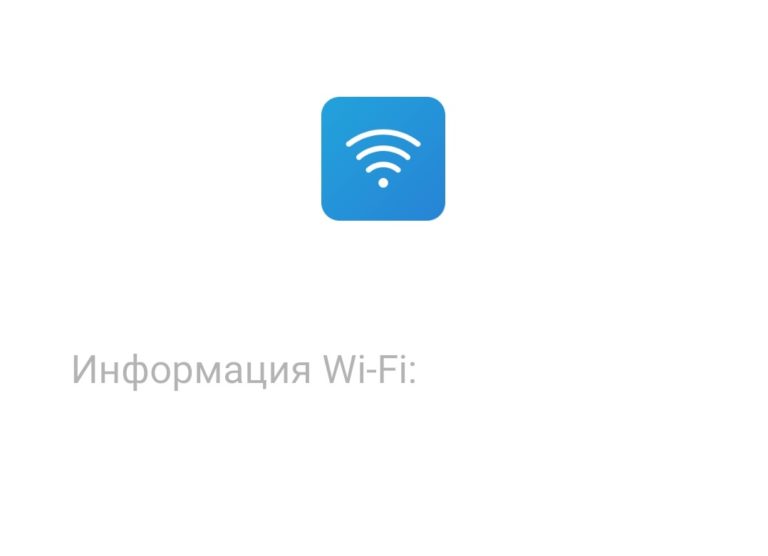Автозагрузка программ Windows 10 или программы в автозагрузке. Это то ПО, которое запускается при старте Windows или входе в систему Windows. Где может быть прописан автоматический запуск программ? Как удалить, отключить или наоборот добавить программу в автозагрузку?
Автозагрузке в параметрах Windows 10
Самый простой способ просмотреть программы в автозагрузке Windows 10, безусловно использовать соответствующих пункт в Параметрах:
- Открываем: Пуск Параметры или клавиши Win+I
- Переходим в раздел: Приложения — Автозагрузка.
- Ознакомьтесь со списком программ в автозагрузке.
- Отключите ненужные.
Прежде всего, если вы не знаете, что можно отключить, то можете смело экспериментировать. В конечном счете, даже отключив все элементы, вы не навредите системе. Возможно, что какие-то постоянно нужные программы придется запускать вручную.
Автозагрузка программ Windows 10 в диспетчере задач
Следующее расположение, где можно изменить автозагрузку программ в Windows 10 это диспетчер задач. Его легко запустить через контекстное меню кнопки Пуск, по правому клику. В диспетчере задач, внизу нажмите кнопку Подробнее. (если такая там присутствует) А затем откройте вкладку «Автозагрузка».
Кликнув по любой из программ правой кнопкой мыши, вы можете отключить или включить ее автозапуск. Так же открыть расположение исполняемого файла. Более того, в колонке Влияние на запуск, можно оценить, насколько указанная программа влияет на время загрузки системы. Примечательно, что «Высокое» не обязательно означает, что запускаемая программа в действительности тормозит ваш компьютер.
Автоматически запускаемые программы в реестре
Нажав клавиши Win+R и введя regedit в поле «Выполнить». Запустится редактор реестра. Переходим:
HKEY_CURRENT_USER\SOFTWARE\Microsoft\Windows\CurrentVersion\Run
В правой части редактора реестра вы увидите список программ, запускаемых при входе в систему. Также можно удалить программу или добавить программу в автозагрузку.
Нажимаем по пустому месту в правой части редактора правой кнопкой мыши. Выбираем создать, затем строковый параметр. Прежде всего, задаём параметру любое желаемое имя. После чего дважды кликнув по нему, указываем путь к исполняемому файлу программы, в качестве значения.
Планировщик заданий Windows 10
Открыть планировщик заданий можно, нажав по кнопке поиска в панели задач и начав вводить название утилиты.
В библиотеке планировщика заданий находятся программы и команды, автоматически выполняемые при определенных событиях. В том числе и при входе в систему. Можно изучить список, удалить какие-либо задания или добавить свои.
- Автозагрузке в параметрах Windows 10
- Автозагрузка в диспетчере задач
- Автоматически запускаемые программы в реестре
- Планировщик заданий Windows 10
Если у вас остаются вопросы, задавайте ниже в комментариях, а я постараюсь ответить.