Вам необходимо Сбросить пароль Windows10 самостоятельно
Если вы забыли пароль от своей учётной записи Windows .
Не можете вспомнить ответы на контрольные вопросы .
А файлы на компьютере очень важны для вас
То эта статья для вас Сбросить пароль Windows10 самостоятельно
В этой статье я пошагово покажу вам как сбросить пароль локальной учетной записи Windows10 самостоятельно Подходит и для ранних версий от микрософта. Что для этого нам потребуется :
- Компьютер подключенный к сети интернет
- USB накопитель более 2Гб
- Желание самому это сделать
Для тех кому лень читать может посмотреть видео инструкцию
Разделим наши действия на этапы
Скачиваем необходимый софт
Dism++ — нишевая утилита. Dism++ , графическая оболочка для утилиты командной строки DISM, не только упрощает управление системными образами, но и позволяет выполнять оптимизацию операционной системы, контролировать объекты в автозагрузке, настраивать обновления и функции Windows Переходим на страницу разработки Chuyu Team и скачиваем архив. И пока сохраняем архив.
Теперь нам нужно скачать дистрибутив для Live USB и программу для создания загрузочного носителя. На просторах интернет много таких программ, но му не будем усложнять себе задачу .
Воспользуемся бесплатной утилитой от Lazesoft. Набор восстановления Lazesoft полезен, когда вам нужно восстановить данные, файлы или операционную систему Windows, или когда ваш компьютер не будет нормально заходить. Вы можете исправить большинство компьютерных проблем легко и быстро, создав Lazesoft autoboot спасательный компакт-диск или USB-диск, а затем перезагрузить компьютер с его помощью. Правда только англоязычная версия.
Нужно скачать: Домашняя лицензия
Подготавливаем загрузочный носитель
Если у вас есть Live USB то достаточно скопировать на него скаченный файл DISM++ . Разархивируем и копируем .
Если нет то:
Два раза кликаем левой кнопкой мыши на скаченный установочный файл. Запускается программа установки. Выбираете язык установки English. Принимаете условия лицензионного соглашения. И далее следуете подсказкам мастера установки нажимая Next. Дожидаетесь окончания установки. Вставляете вашу флешку в usb разъём и запускаете установленную программу с ярлыка на рабочем стол
Жмём Burn Bootable CD/llSB Disk Now! И выбираем операционную систему вашего компьютера на котором нужно сбросить пароль. Жмём Nexi. Соглашаемся с тем что при форматировании все данные на вашем USB носителе будут уничтожены. И дожидаемся подготовки вашей волшебной флешки
Далее скаченный файл DISM++ разархивируем и копируем полеченную папку на USB накопитель.
Все готово . Мы подготовили загрузочный носитель. Теперь наш компьютер загрузится на другой операционной системе а наша основная будет свободна для изменения. Так как ни какие файлы нашей операционной системы не будут задействованы для работы Live USB. И мы почти без ограничений можем их использовать.
Можно приступать к следующему этапу.
Сам процесс сброса пароля
Сбросить пароль Windows10 самостоятельно
Узнаем как на вашем компьютере загрузиться с USB носителя. В зависимости от модели варианты могут быть разные F12 , F8 . Или зайдите в BIOS и настройте первым загрузочным устройством ваш USB накопитель. Должно быть указано в инструкции на вашу материнскую плату или ноутбук. Поищите на Youtube этих роликов достаточно. Только найдите свою модель ноутбука или материнской платы.
- И так загружаемся с USB накопителя и видим ваших пользователей.
- Нажимаем Next
- Жмём YES
Но не спешите скинуть пароль
- Открываем файловый менеджер.
- Выбираем Диск С
- Переходим в папку User и открываем её
- Находим папку нужного пользователя
- Копируем её или на диск (если есть) или на usb накопитель (если позволяет место то можно и на загрузочную)
Работаем с DISN++
- Запускаем файловый менеджер.
- Выбираем USB накопитель и находим папку DISM++ которую мы копировали на флешку.
- Открываем папку и запускаем exe_шный файл соответствующий операционной системе, в которой сбрасываем пароль пользователя.(правой кнопкой мыши Ron)
- Запустится утилита. Для удобства можно поменять язык на русский.
- Принимаем лицензионное соглашение
- Выбираем операционную систему справа
- Жмём Открыть сессию
- В инструментах выбираем Дополнительно
- Справа Учетные записи
- Выделяем и активируем встроенную учетную запись Администратор
- Сбрасываем пароли обоих учетных записей
Вот и всё. Можно отключить компьютер, вынуть USB накопитель. Заходим под своей учетной записью без пароля. Проверяем целостность своих файлов.
Вы сами сбросили пароль с помощью не сложных действий
Вопросы
Для чего мы копировали папку пользователя ?
Вдруг пошло что то не так. И что бы не потерять своих файлов ы копировали папку пользователя. Личная папка – место, предназначенное для хранения часто используемых файлов и папок. Ссылка, открывающая личную папку, носит имя пользователя и находится в верхней части Главного меню. В личную папку уже вложены стандартные Документы, Музыка, Изображения и некоторые другие. По умолчанию названные папки создаются на диске C:, на котором установлена операционная система. Доступна она только пользователю учётной записи, под которой был осуществлён вход в Windows. И всё это мы сохранили. Теперь мы можем вернуть эти файлы даже на другой компьютер.
Почему мы просто не сбросили пароль нашей учётной записи, а активировали встроенную учётную запись Администратор ?
Как и в предыдущих версиях ОС, в Windows 10 есть скрытая встроенная учетная запись Администратора, скрытая и неактивная по умолчанию. Однако в некоторых ситуациях она может оказаться полезной, например, при невозможности каких-либо действий с компьютером и создания нового пользователя, для сброса пароля и не только.
Не всегда учетная запись, пароль которой мы сбрасываем, имеет права администратора и она может оказаться полезной. В дальнейшем можно отключить этот аккаунт. Создайте новую учетную запись и предоставьте новому пользователю или себе права администратора. И отключайте встроенную учётную запись Администратор.
Рубрики
Как обезопасить себя от кражи вашей информации мы поговорим в следующих публикациях
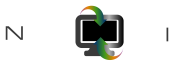

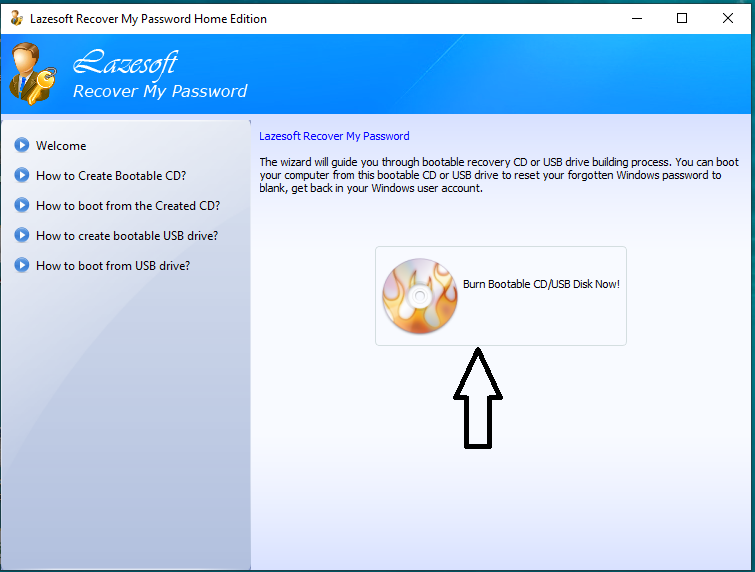
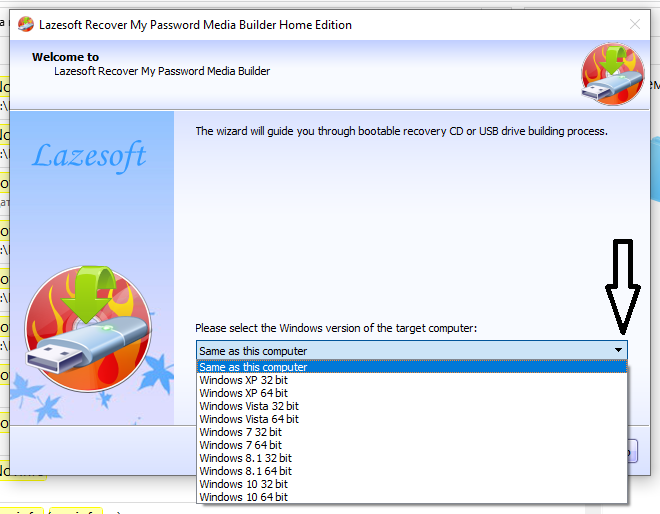
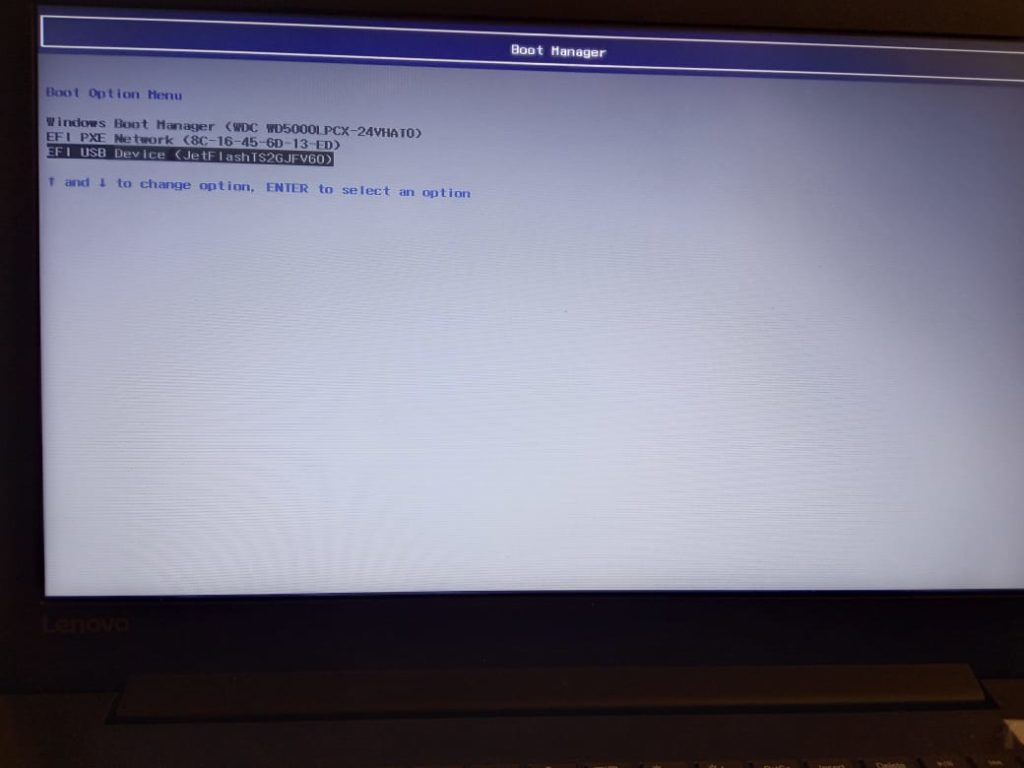
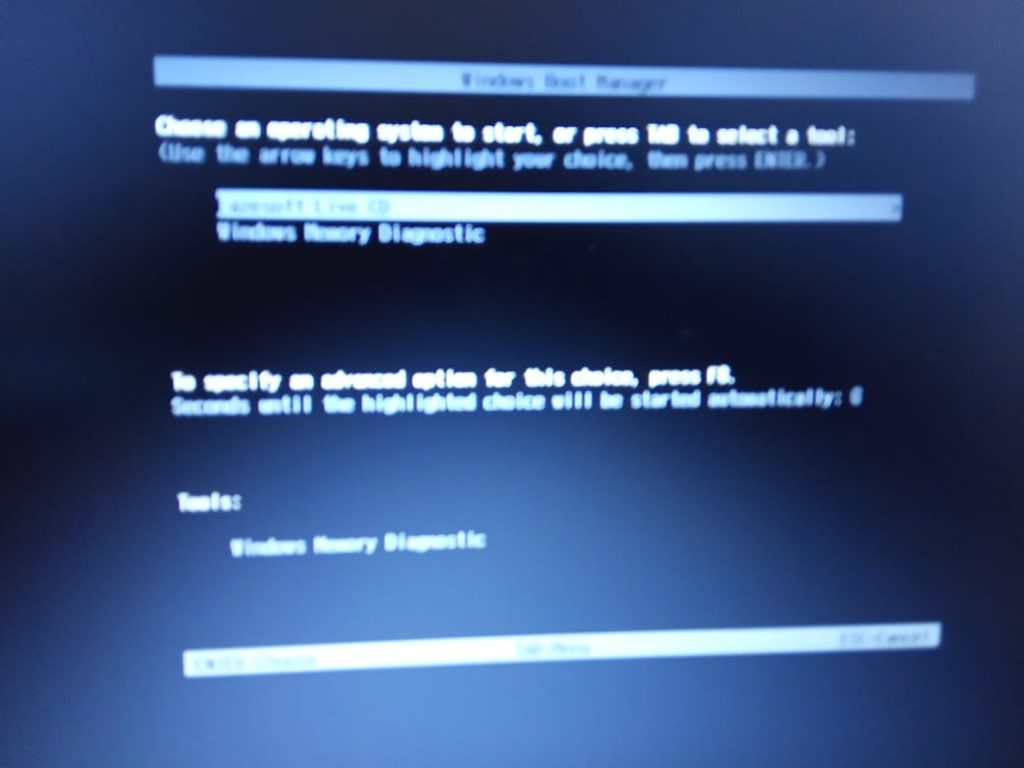
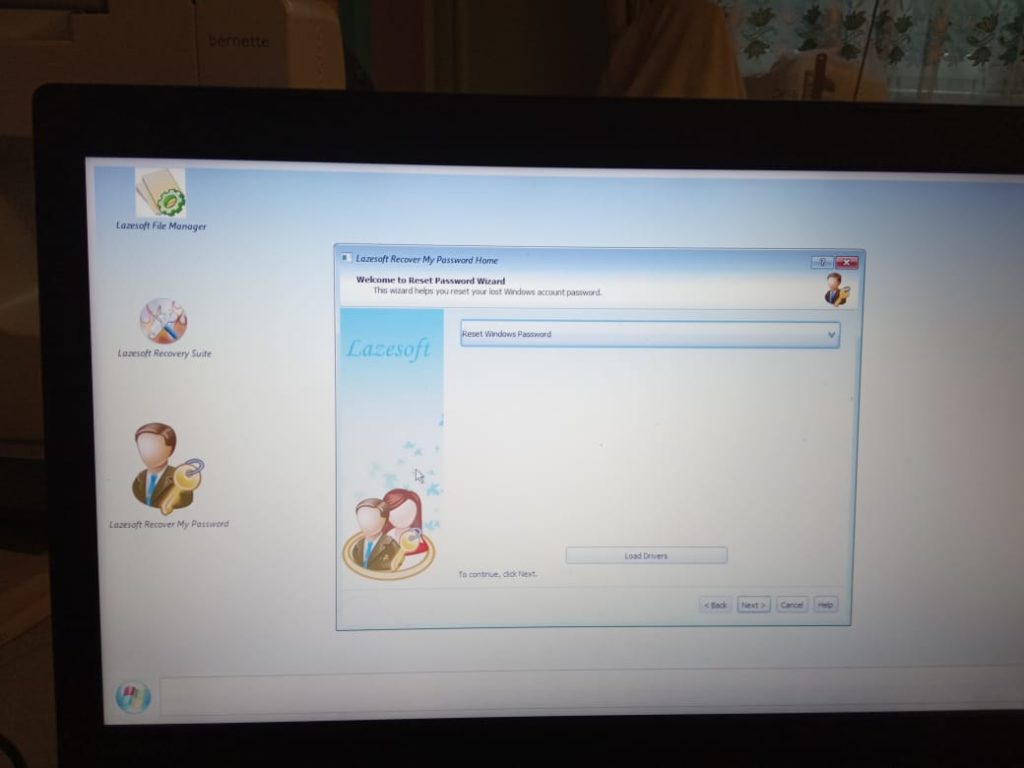
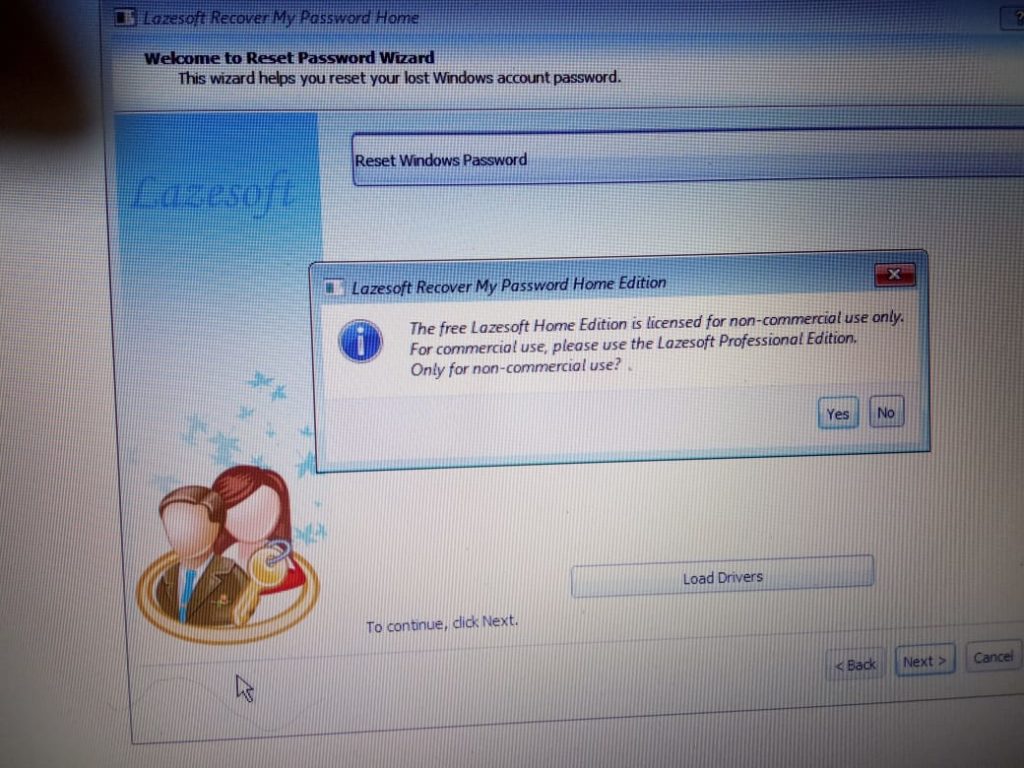
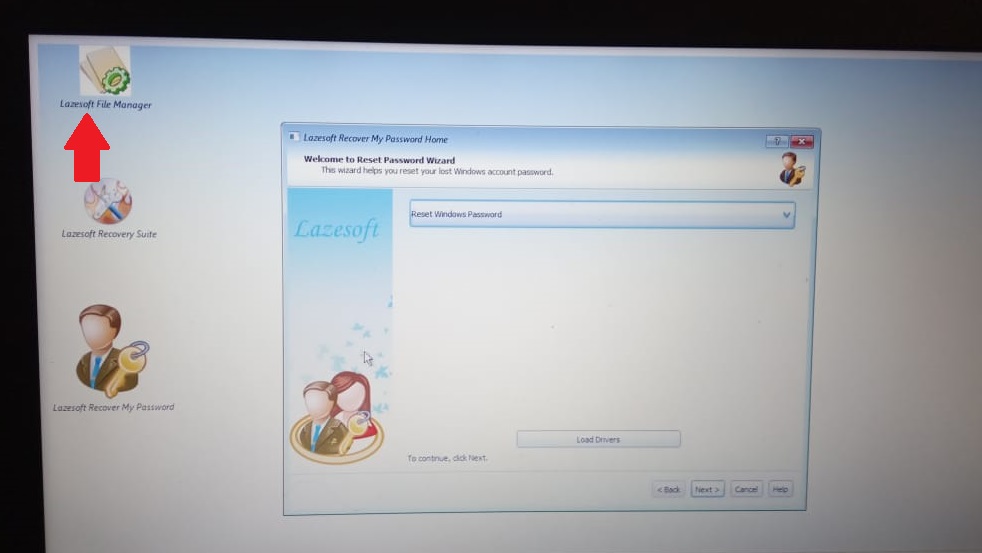
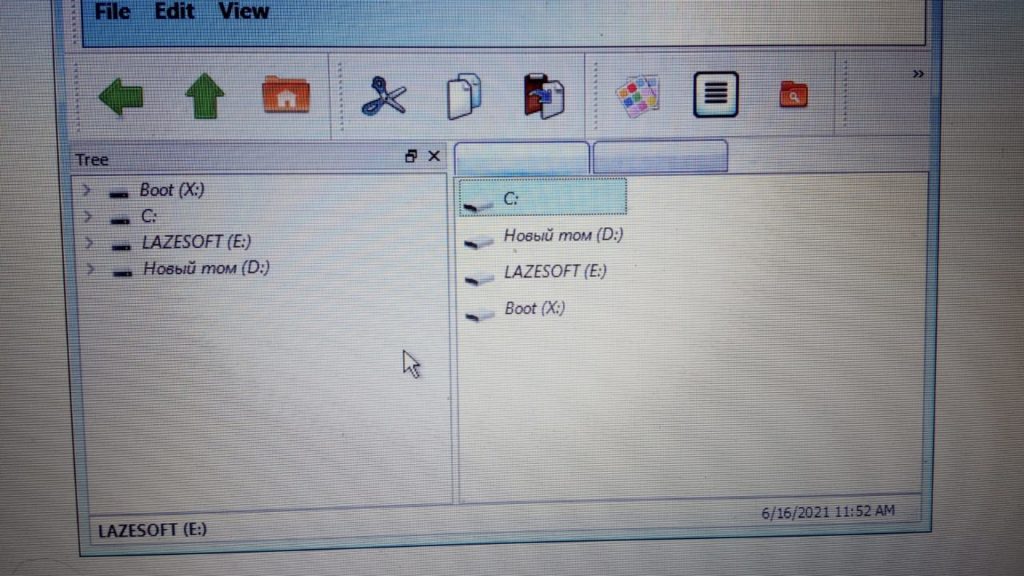
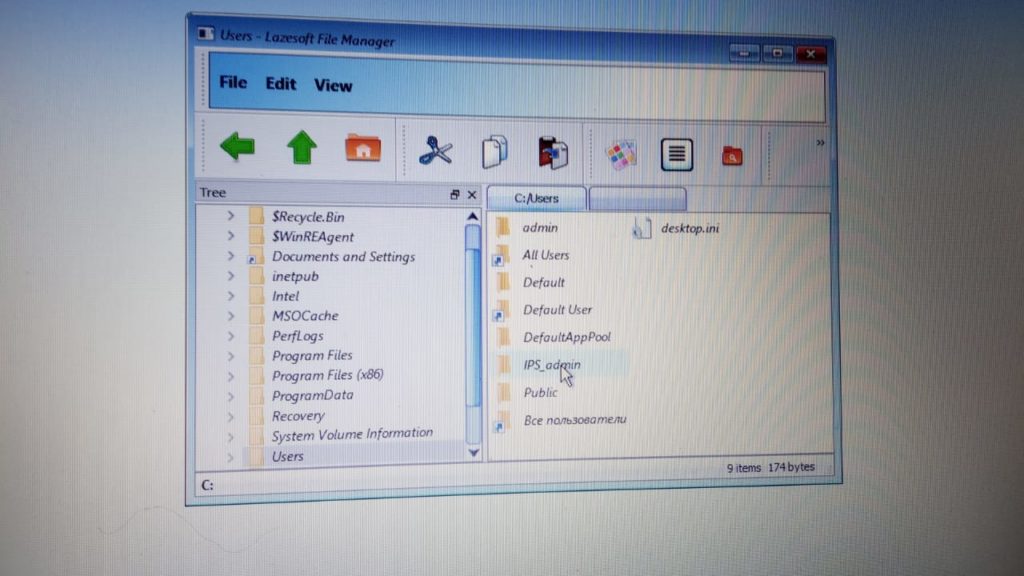
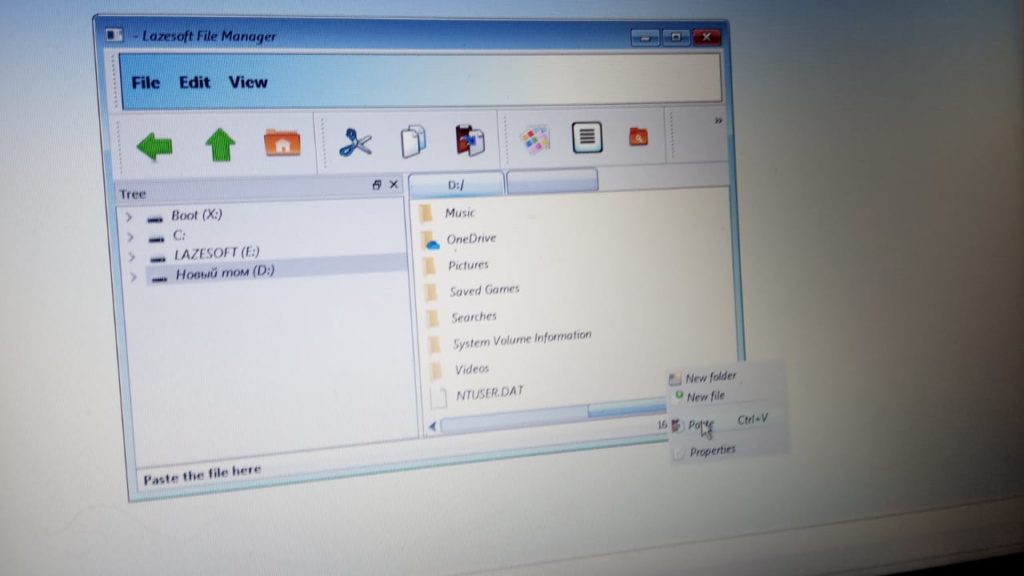
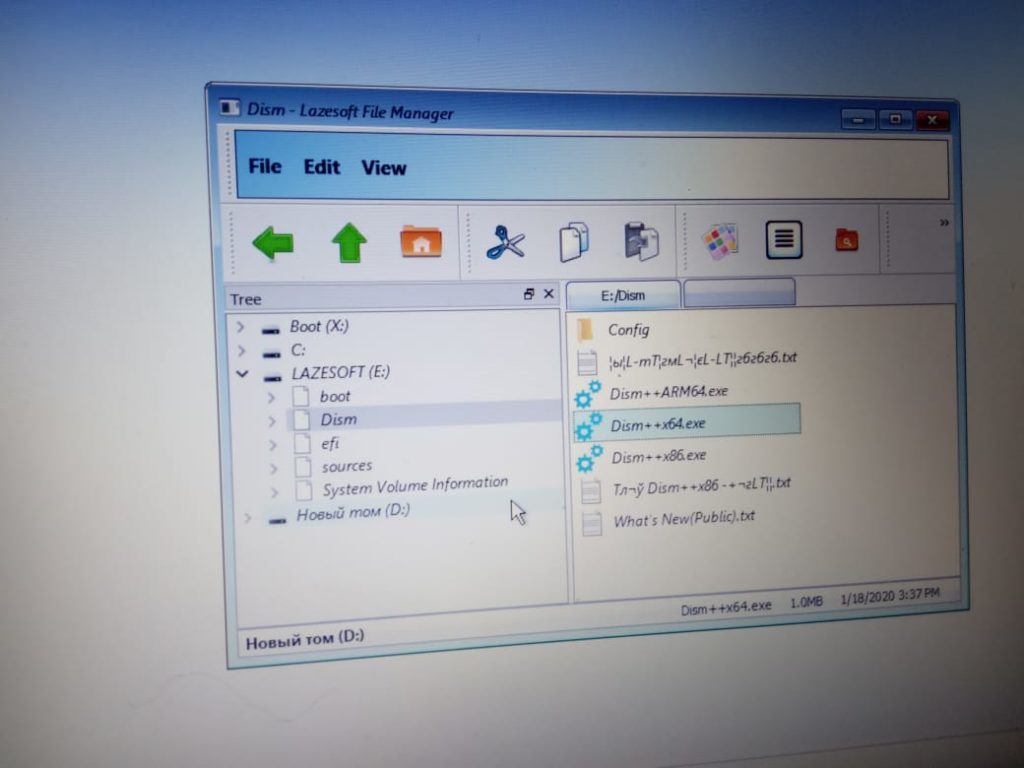
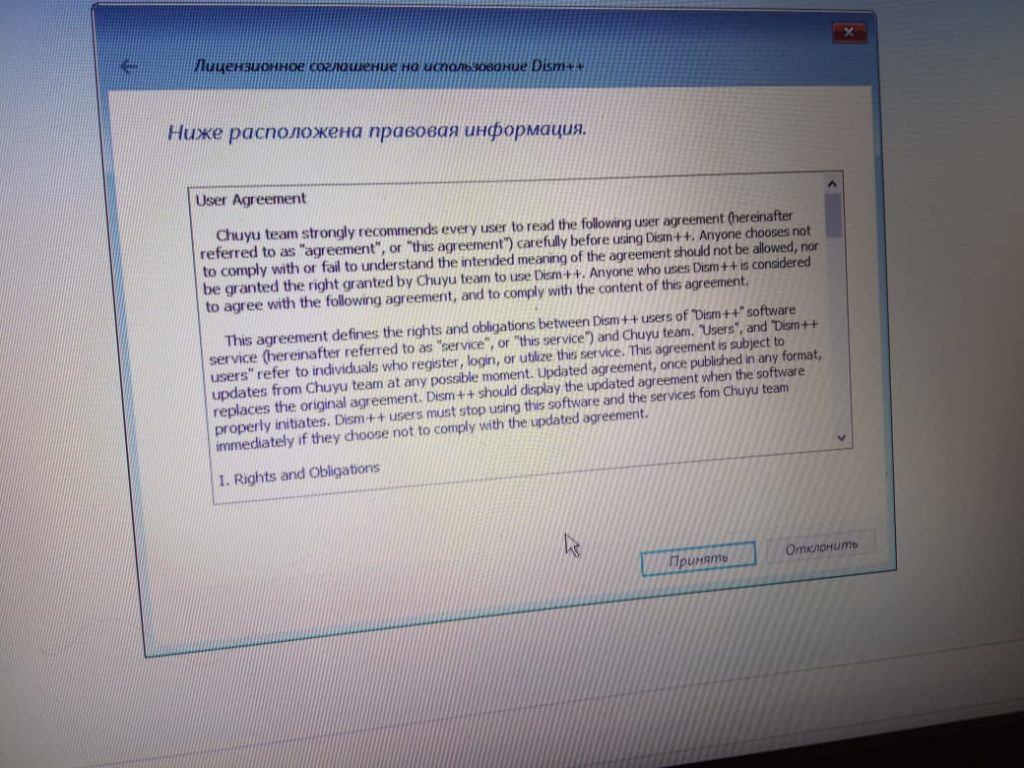
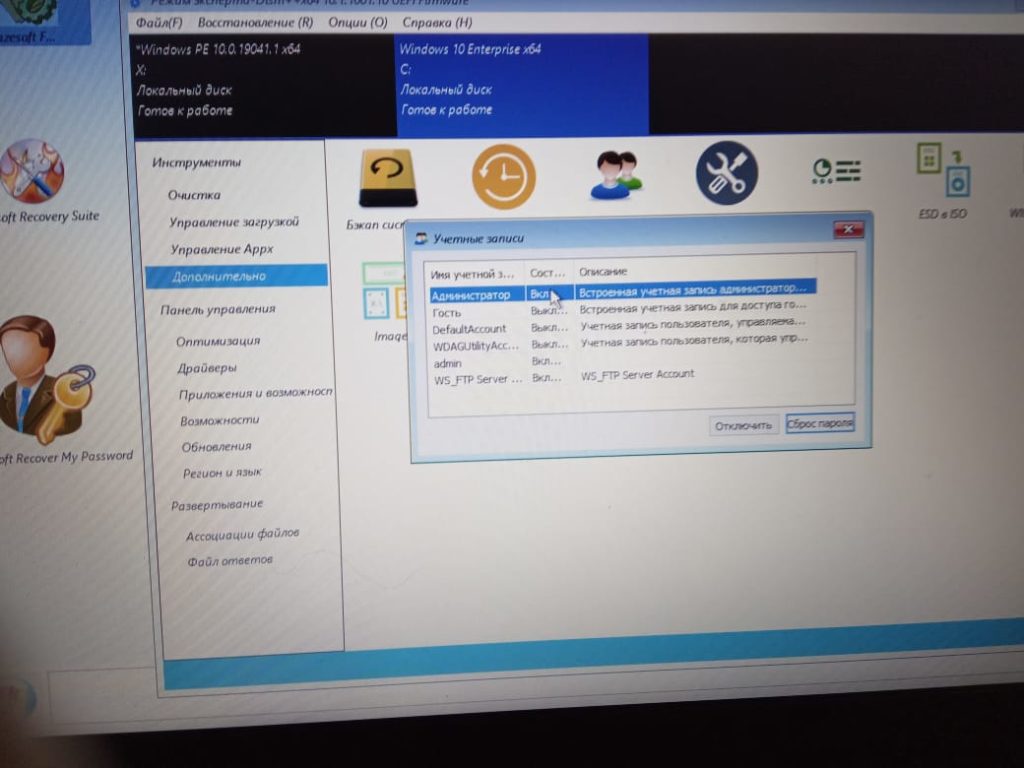
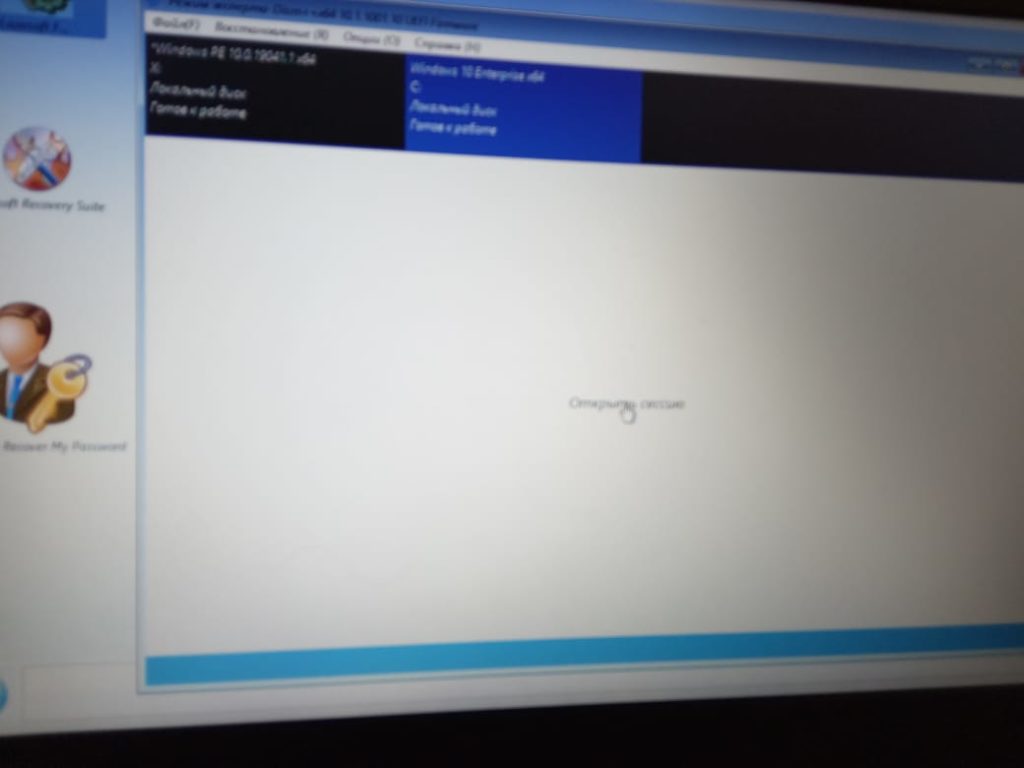
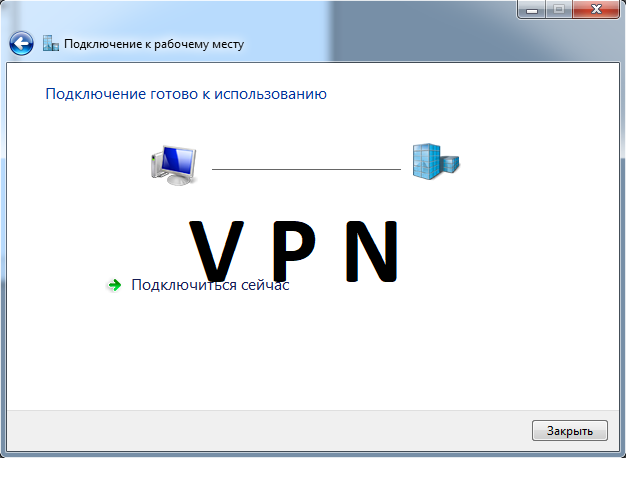


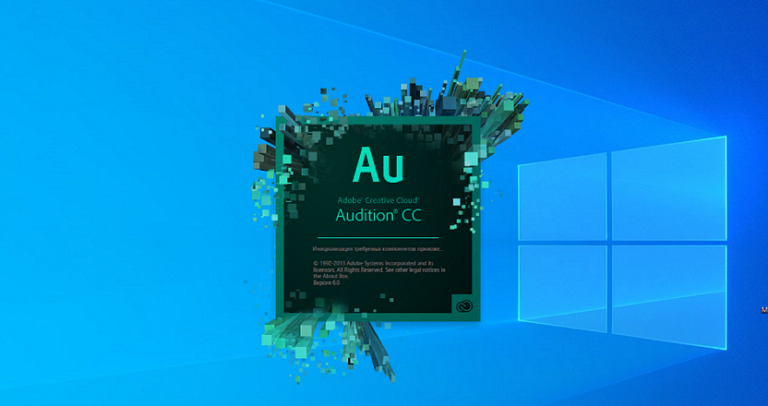

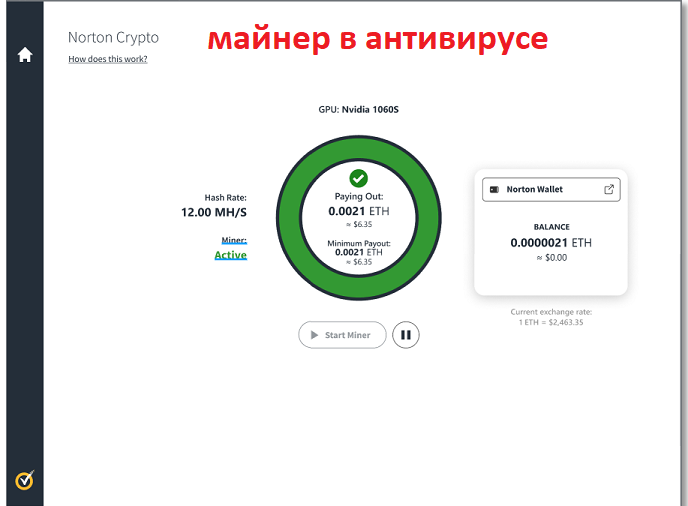
А почему не получалось? У меня с первого раза всё ок.
Способ рабочий!
Ребенок пароль поставил, поигрался и забыл.
Изменения пароля через командную строку в новых версиях уже не работает, а иные программы стоят денег и не малых.
Этот способ бесплатный и быстрый, спасибо!!!!!!
Да способ рабочий и времени много не занимает. Респект автору.
Ссылка на dism не работает
Исправлено. Можете скачивать