Не работает WiFi или вы что то делаете неверно?
В этой статье я хочу разобрать многозначительную фразу: «Не работает Wi-Fi. Что же на самом деле не работает? Если Wi-Fi-сеть перестала работать, на то может быть множество причин. Большинство из возможных проблем легко исправить собственными руками
Кому лень читать, могут посмотреть
и вторую часть в конце статьи
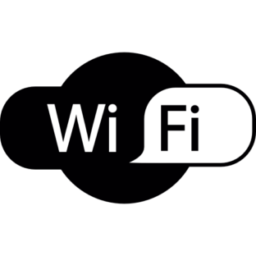
W-Fi ( Материал из Википедии)— это технология создания беспроводной сети, или сегмент локальной сети. Благодаря Wi-Fi такие устройства, как компьютеры (ноутбуки и настольные компьютеры), мобильные устройства (смартфоны и носимые устройства) и другое оборудование (принтеры и видеокамеры), получают доступ в Интернет.
Wi-Fi – это уникальная технология беспроводной связи, которая обладает невероятной популярностью во всем мире. Сейчас очень мало людей, предпочитающих обычный проводной Интернет. Подключение и настройка Wi-Fi не составляют большого труда. Но даже о такой совершенной системе нужно немного знать и понимать, что вы делаете подключаясь к Wi-Fi.
В чем разница между вай-фаем и интернетом.
Но wi-fi не интернет, а беспроводная локальная сеть. Вернее беспроводная часть локальной сети. С помощью технологии устройства — смартфоны, компьютеры, планшеты, NAS (сетевые накопители)— соединены между собой. К роутеру проведен кабель и он раздает интернет вашим устройствам. Единственное преимущество Wi-Fi — отсутствие проводов.
В первую очередь нужно проверить подключены ли вы к сети WiFi. Как это сделать?
Не работает Wi-Fi что же на самом деле не работает?
Управляет вашей локальной сетью роутер (маршрутизатор). К роутеру проведен кабель провайдера. Он раздает интернет вашим устройствам.
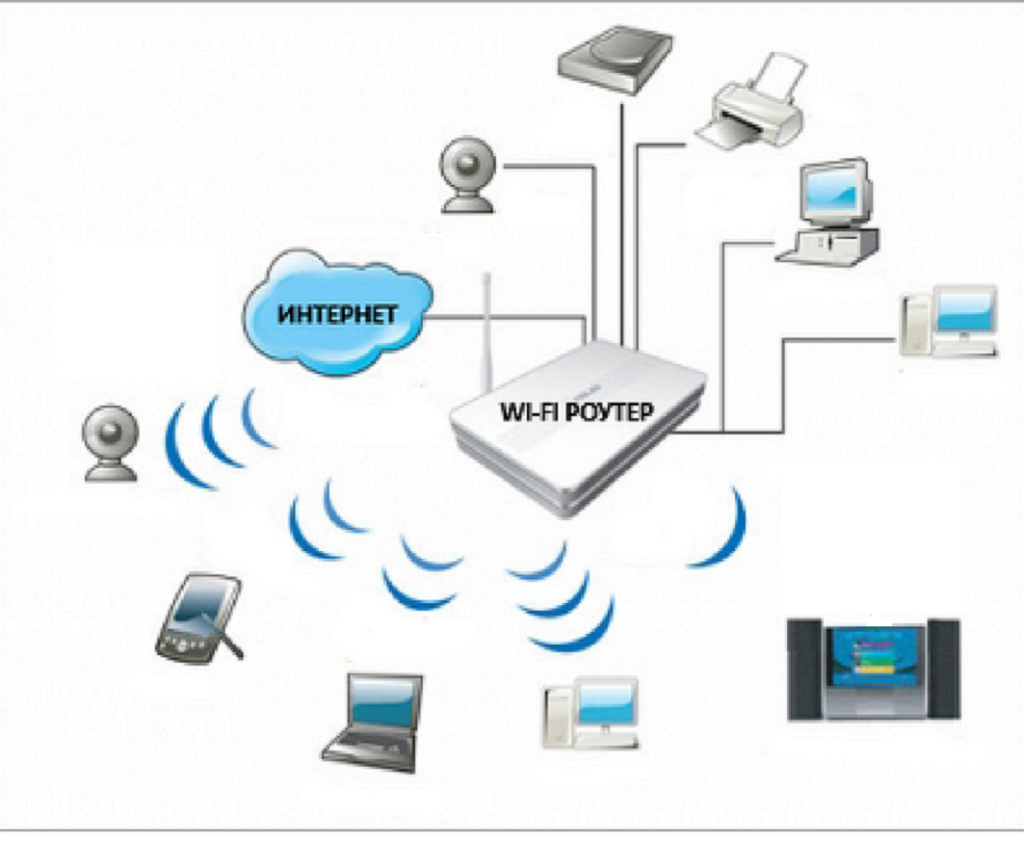
Он же регулирует передачу данных между ними. Wi-Fi используется для передачи данных в сети. И речь не только об интернет-трафике. Информация может перемещаться между устройствами: телефонами, ПК и планшетами. Производиться печать на сетевой или подключенный к ПК принтер. Беспроводная сеть применяется для потоковой трансляции видео и музыки с файлового хранилища. Трансляции с камер видеонаблюдения. Все это — без доступа к интернету.
В первую очередь, нужно уточнить вопрос: Как именно не работает ваш Wi-Fi?
Не работает сам роутер, проблема с подключением к беспроводной сети или непосредственно с интернет подключением?
Подключения к интернету или Wi-Fi нет на одном устройстве или на всех остальных?
Или проблема взаимодействия между устройствами сети?
Дело в том, что решение каждой из этих проблем имеет свои инструкции. Для разных случаев мы подготовим несколько статей и видеоуроков , чтобы вы смогли быстро найти и самостоятельно решить свою проблему.
Включен ли WiFi
Проверить включен ли ваш Wi-Fi адаптер. Если подключения нет, надо попытаться установить соединение с другим устройством. Например, если сеть не работает на ноутбуке, попробуйте подключить к ней смартфон. По возможности поднесите ноутбук ближе к маршрутизатору Так вы узнаете, работает ли Wi-Fi в целом и проблема связана с конкретным устройством.
Как бы банально это ни звучало, но многие проблемы можно решить постой перезагрузкой. Лучше всего сначала попробовать сделать это на своем конечном устройстве, с которого вы пытаетесь выйти в Сеть. Затем, если проблемы с подключением все еще остались, перезагрузите маршрутизатор.
Вновь подключаемся к нужной сети WiFi
- Выберите значок «Сеть» на панели задач. Отображаемый значок зависит от текущего состояния подключения. Если вы не видите какой-либо из показанных на рисунке ниже значков сети (или аналогичный им), нажмите стрелку вверх , чтобы проверить, не скрыт ли он в этой области.
Определите SSID или имя сети Wi-Fi, к которой необходимо подключиться, а затем нажмите Подключить.
Введите сетевой пароль и нажмите Далее. Сеть WiFi работает и вы ввели правильный пароль произойдёт подключение. Если вы подключались ранее к этой сети то ни какого запроса не будет. Если нет, то появится запрос. Следует ли разрешить обнаружение вашего компьютера другими компьютерами и устройствами в сети.
- Выберите Да или Нет в зависимости от типа сети, к которой вы подключаетесь, и от того, следует ли разрешить обнаружение вашего компьютера другими компьютерами и устройствами в сети. (это важный пункт для взаимодействия устройств в локальной
Проверка настроек Wi-Fi адаптера
- Нажмите правой кнопкой мыши по значку соединения в области уведомлений и выберите пункт «Открыть параметры сети и Интернет» (или же можно открыть Параметры в меню Пуск, а затем выбрать нужный пункт)
- Убедитесь, что в параметрах выбран пункт «Состояние» и внизу страницы нажмите по пункту «Центр управления сетями и общим доступом».
В появившемся окне выберите вашу Wi-Fi сеть
( также можно проверить настройки любого соединения, соответственно выбрав соединение )
Нажимаем Сведения
- IP-адрес: 192.168.1*.2* (* — число от 2 до 254).
- Маска подсети: 255.255.255.0
- IP-адрес роутера по умолчанию Шлюз: 192.168.1.1.
IP-адрес компьютера для локального подключения должен принадлежать к подсети роутера, то есть соответствовать адресу роутера за исключением последних цифр. Например, 192.168.1.100. - Предпочитаемый DNS-сервер: 192.168.1.1
В открывшемся окне «Свойства: протокол интернета версии 4 (TCP/IPv4)» поставьте точки «Получить IP-адрес автоматически» и «Получить адрес DNS-сервера автоматически». Затем нажмите Оk, и в предыдущем окне «Подключение по локальной сети — свойства» тоже нажмите Оk.
WiFi не работает
Перезагрузите маршрутизатор и ваше устройство. Должно всё заработать!
Если вы вообще не можете найти вашу Wi-Fi сеть в списке доступный, нужно проверять настройки роутера. Об этом и о том как настроить взаимодействие устройств в локальной сети в видео.
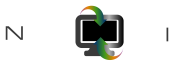
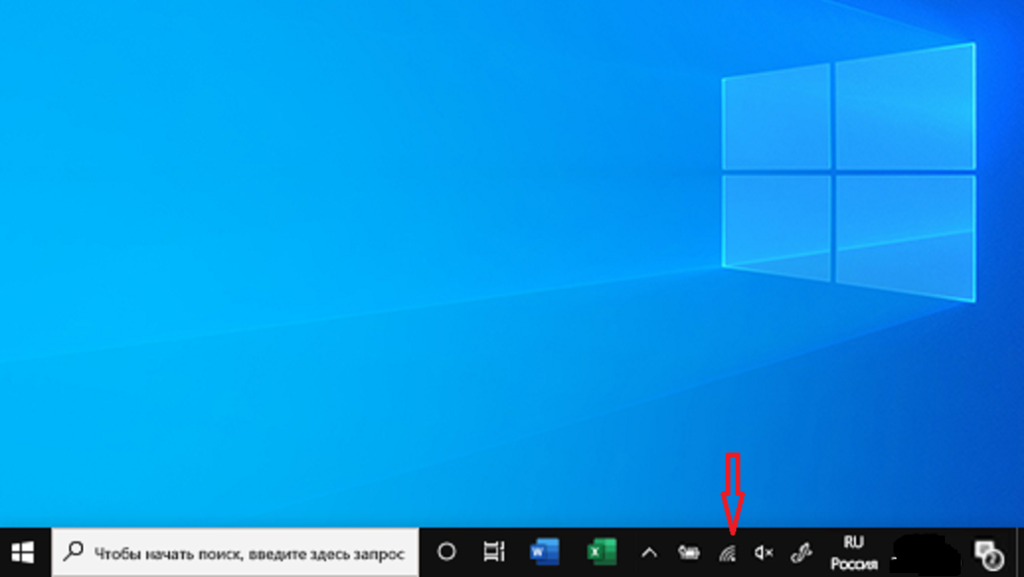
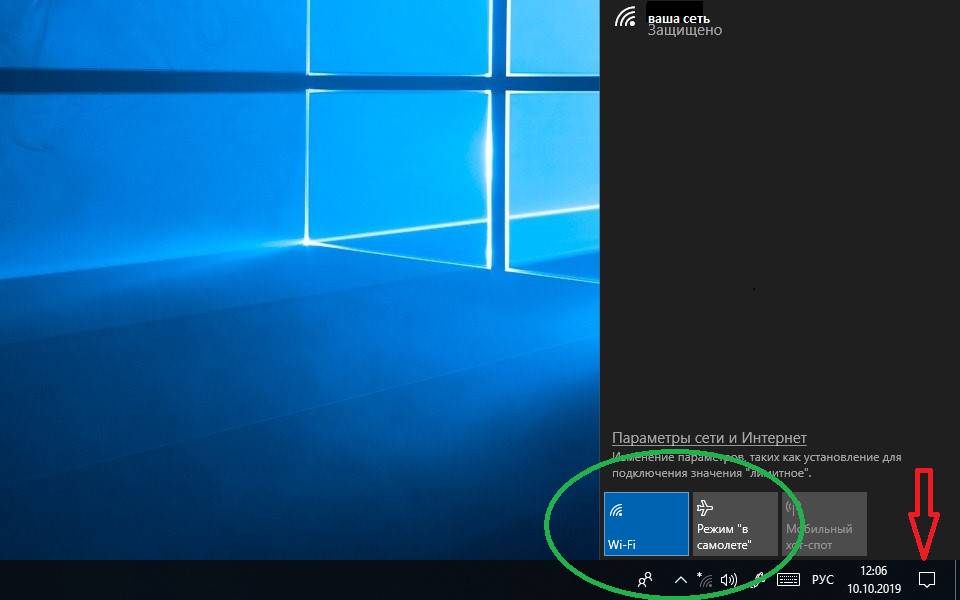
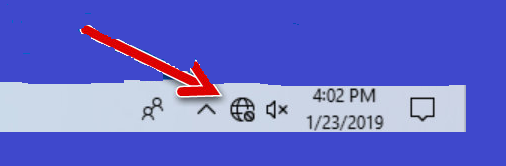
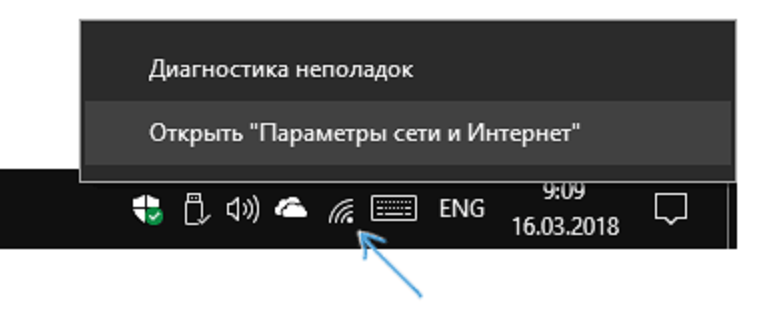
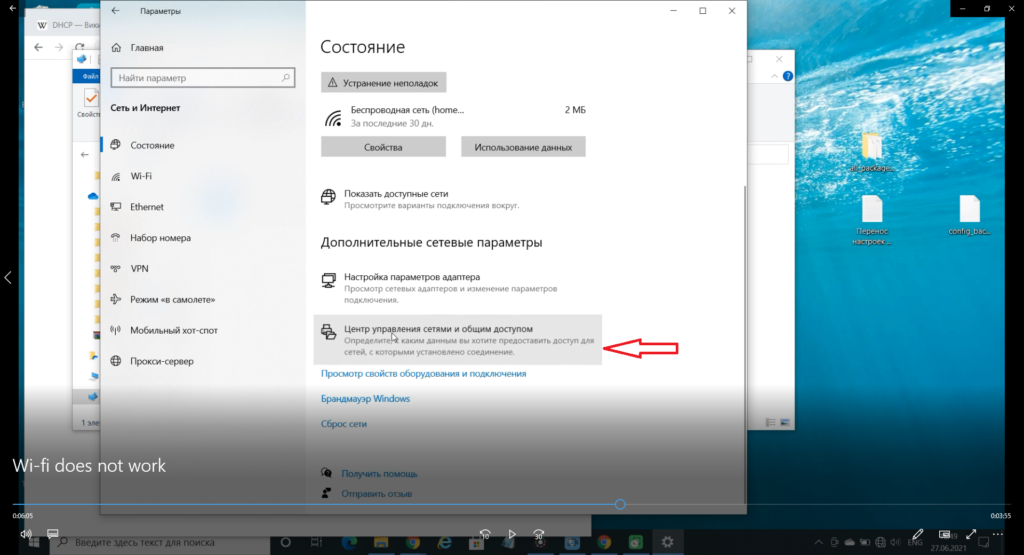
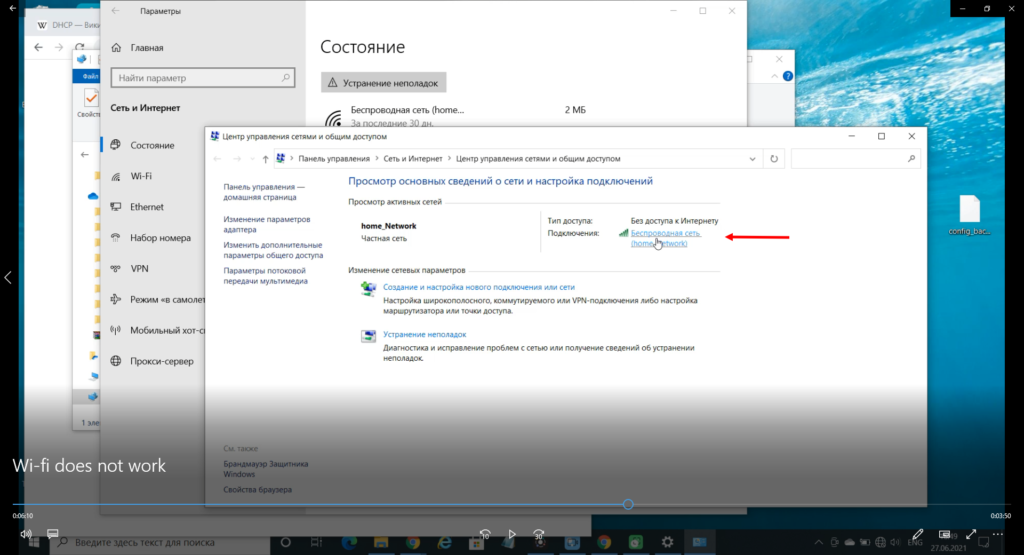
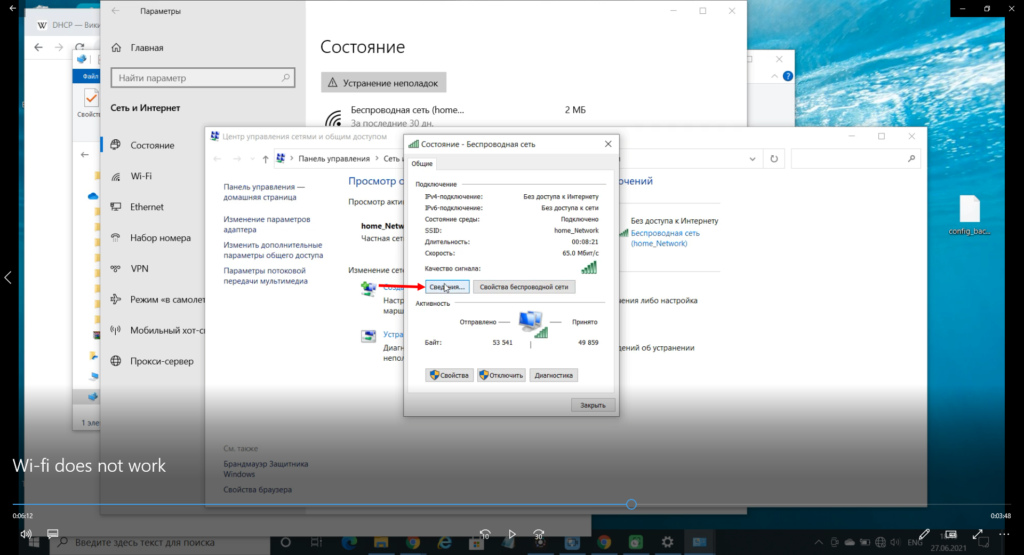
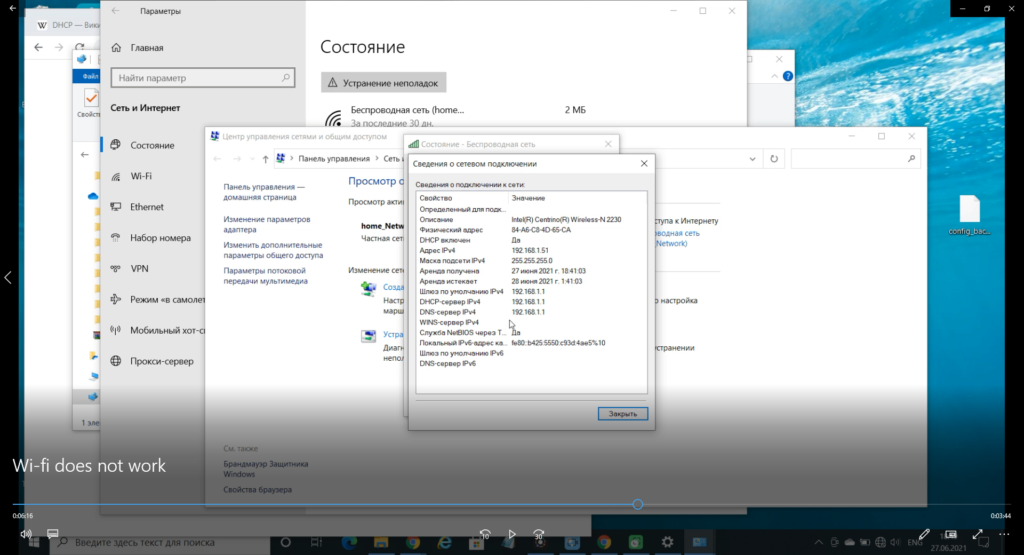
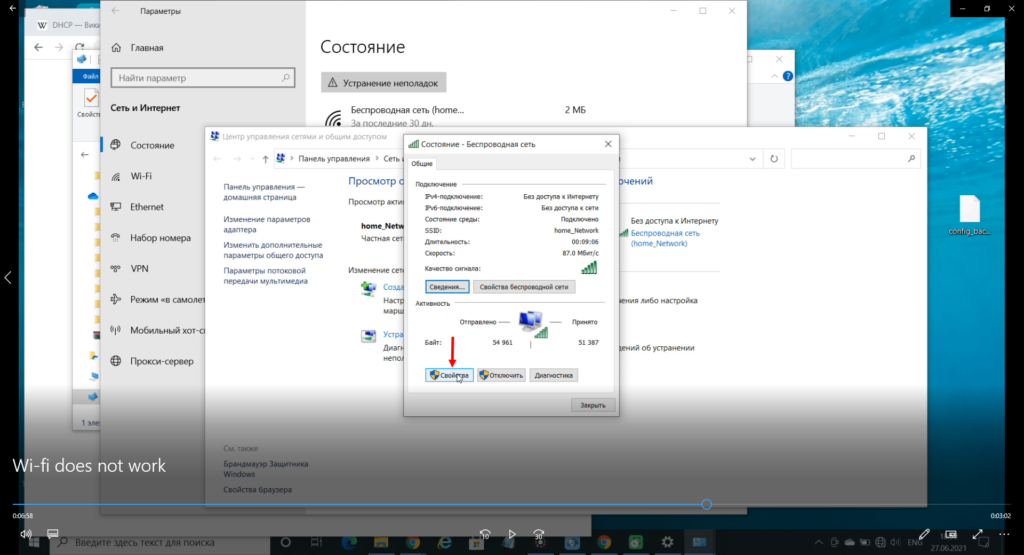
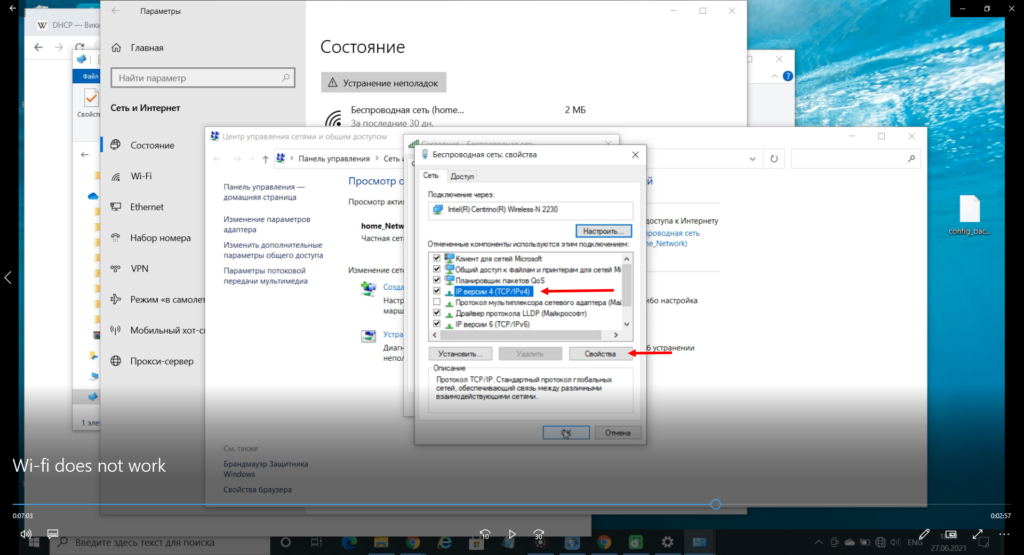
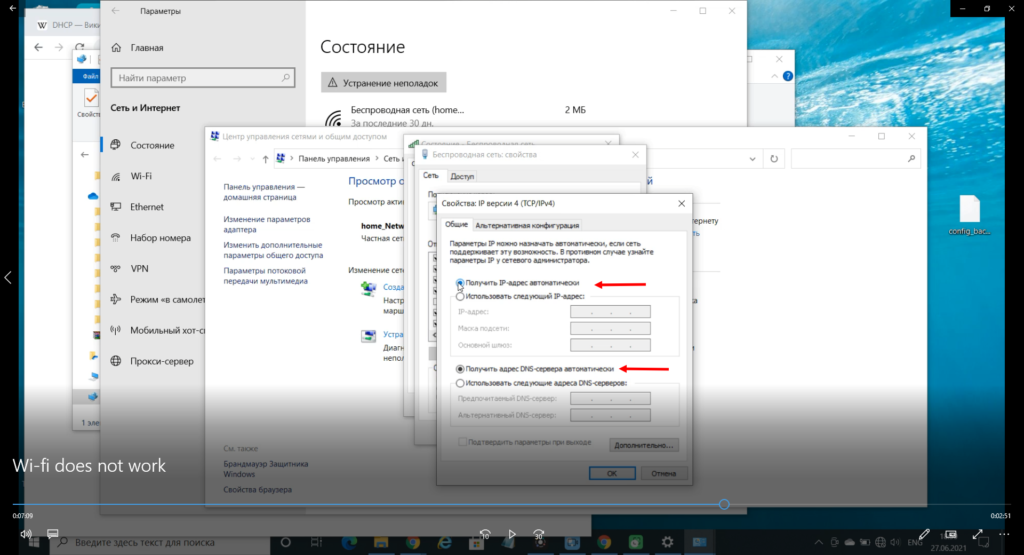
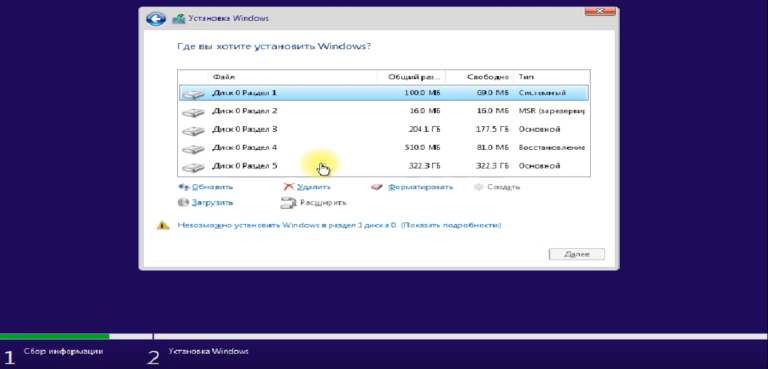

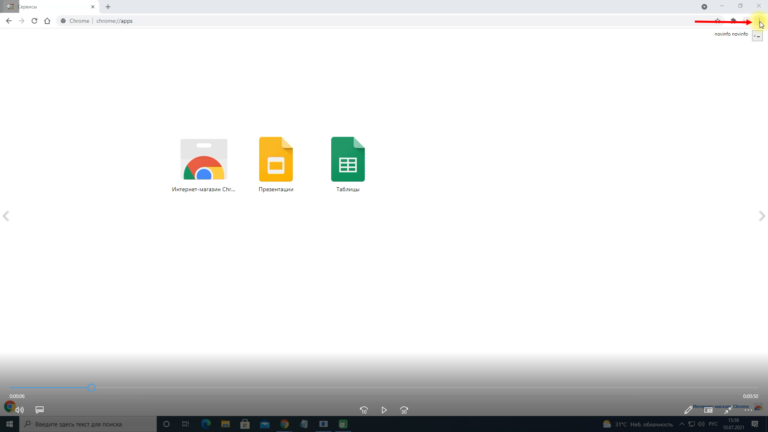



А сразу нельзя?