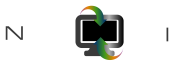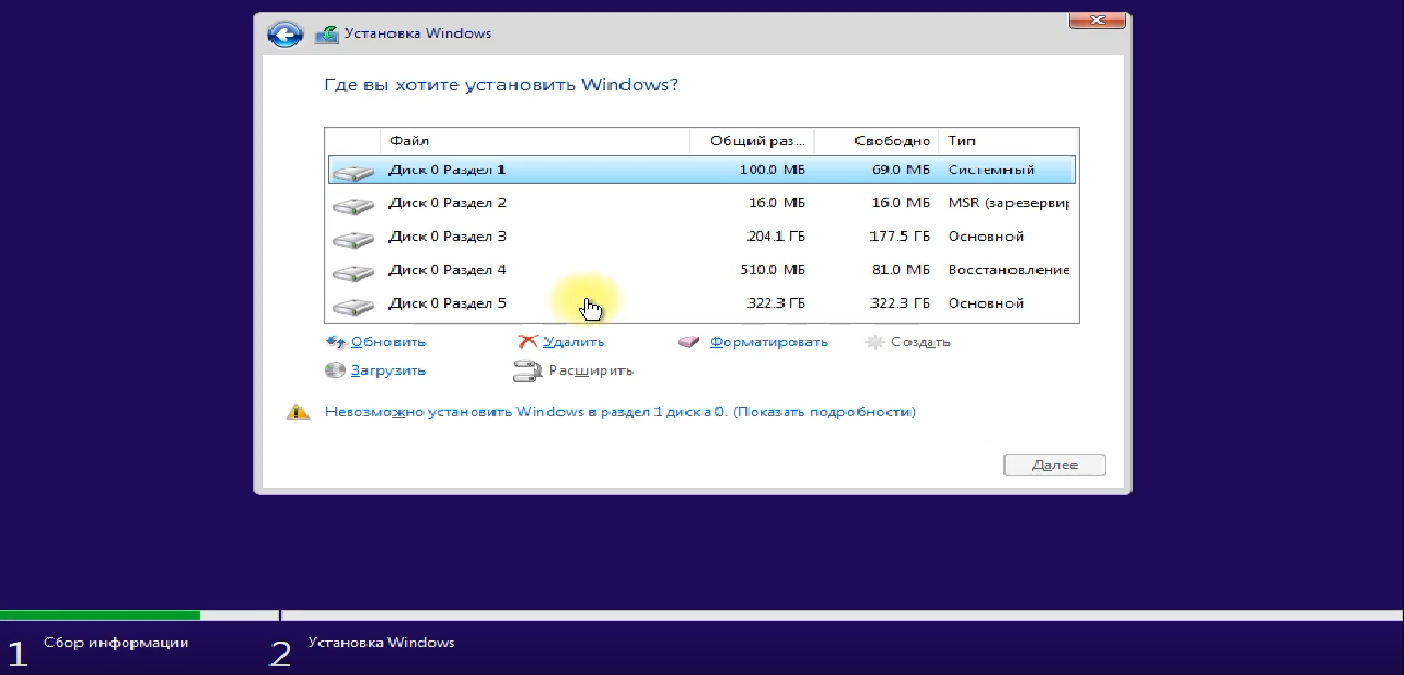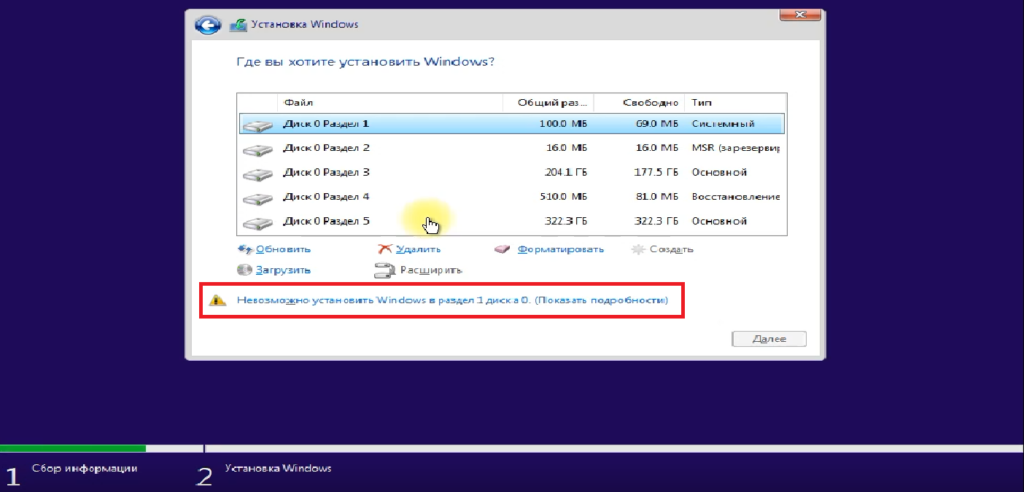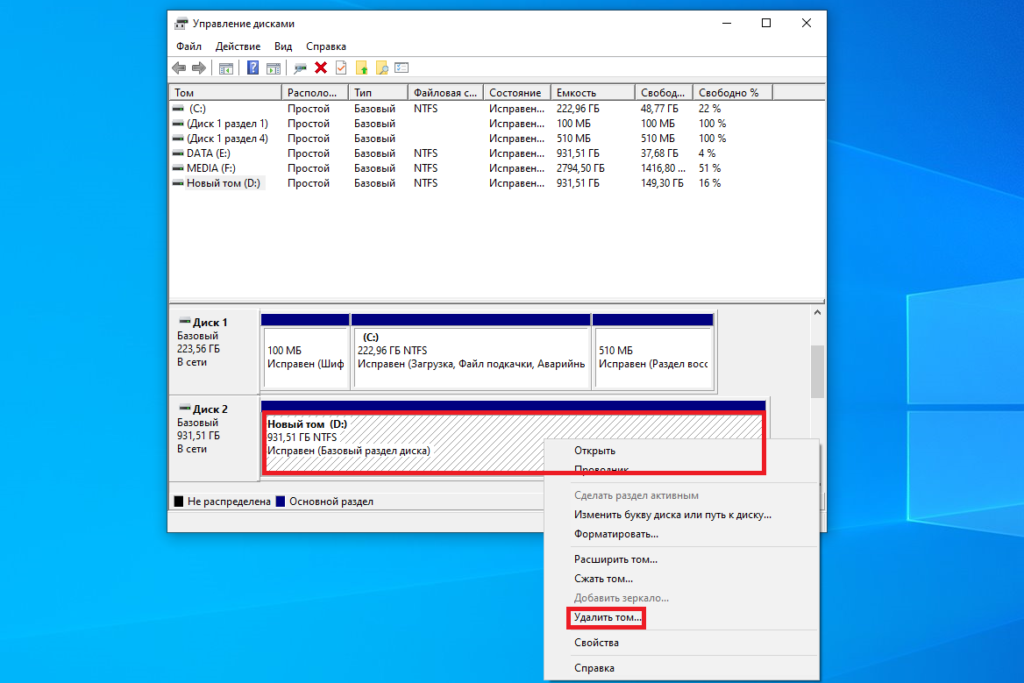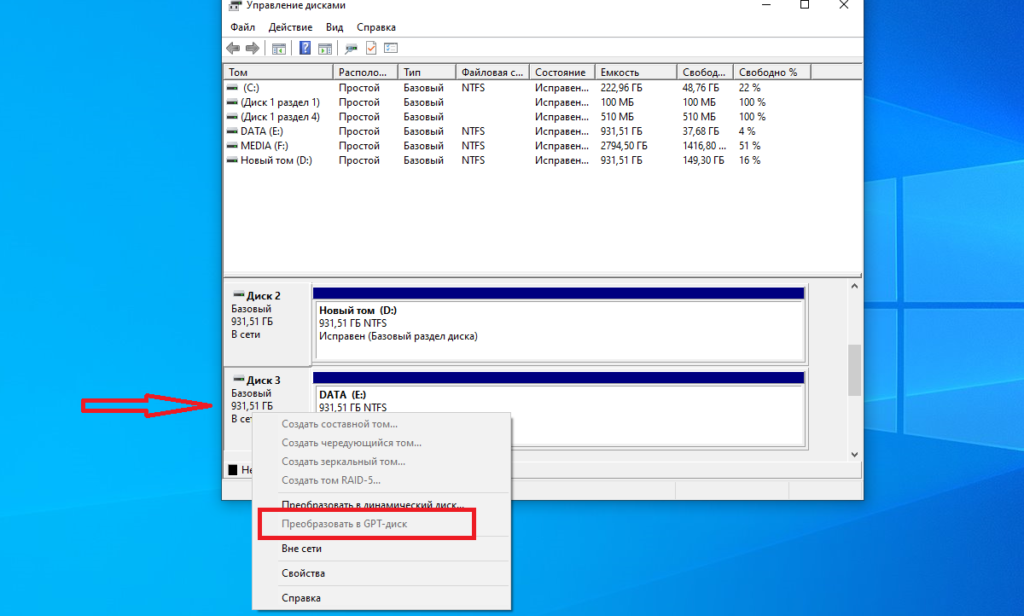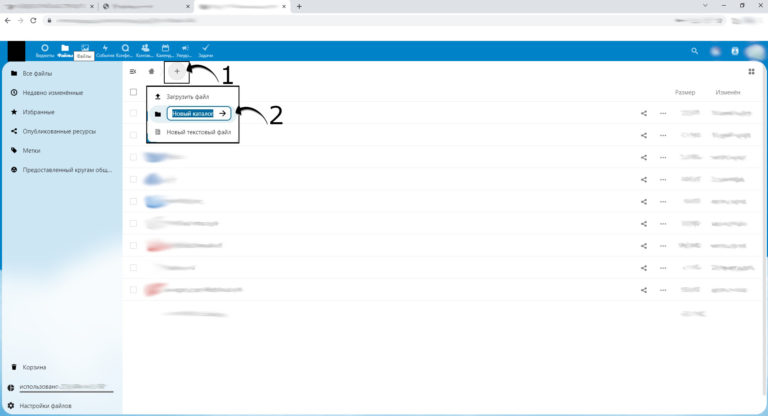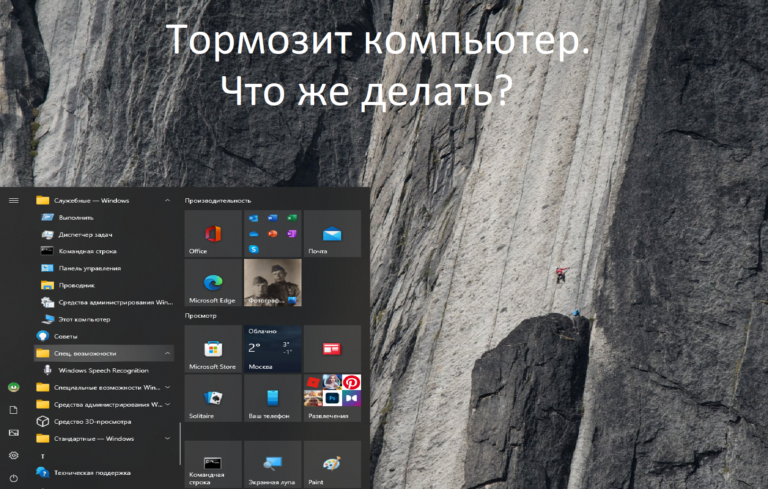Преобразование разметки диска-для чего может понадобиться? Для записи и чтения файлов на жёстком диске последний обязательно должен быть размечен. Разметка представляет собой стандарт размещения таблиц разделов на физическом носителе. Она определяет структуру диска. Благодаря ей, пользователь может создавать на нем логические разделы. А так же форматировать их в нужную файловую систему, записывать и считывать данные. Стандартов разметки существует два – MBR (Master Boot Record) и GPT (GUID [Globaly Unique Identifier] Partition Table).
Прежде всего, главная загрузочная запись (MBR) применяется ещё с 1983 года. (Ещё с DOS 2.0). В процессе запуска компьютера BIOS загружает «код MBR» в оперативную память. И передаёт управление, находящемуся в MBR загрузочному коду. Однако с развитием технологий и ограничениями MBR, возникла потребность в изменениях. И компания Intel предложила интерфейс между операционной системой и микропрограммами, управляющими низкоуровневыми функциями оборудования. UEFI, (Unified Extensible Firmware Interface) основное предназначение корректно инициализировать оборудование и передать управление загрузчику. И в конце концов непосредственно ядру операционной системы. Использование UEFI вместо BIOS позволяет изменить способ хранения информации о разделах диска, разметки диска в GPT.
Основные ограничения таблицы разделов MBR
MBR используется в компьютерах с самого и начала совместим с большинством систем. Однако имеет ряд существенных в настоящий момент недостатков:
- Возможно создать лишь четыре раздела, при этом можно создать дополнительные подразделы, используя один из основных разделов.
- Размер диска ограничен 2 терабайтами.
- В случае повреждения записи, хранящейся в начале диска, он становится нечитаемым.
Все эти недостатки устраняет новый стандарт таблиц разделов GPT.
Преобразование разметки диска. Различные способы
С выбором стандарта размещения таблиц разделов сталкиваются обычно в процессе инициализации новых жёстких дисков. А также при переустановки Windows и выборе места для установки. Так как получают внезапно ошибку «Установка Windows на данный диск невозможна». В сообщении к которой, далее следует одно из пояснений ошибки:
- Либо «На выбранном диске находится таблица МВR-разделов»;
- Либо «Выбранный диск имеет стиль разделов GPT».
Преобразовать формат размещения таблиц GPT в MBR и обратно возможно несколькими способами. В качестве инструментов можно использовать встроенные средства Windows, ОС Linux и программ сторонних разработчиков. По ряду причин, работа с программами сторонних разработчиков в этой статье рассматриваться не будет.
Встроенными средствами Windows
Имейте в виду, преобразование разметки диска, что без потери данных, штатными средствами Windows невозможно. Потому что, преобразовать таблицу диска, можно лишь в случае отсутствия на нем разделов. Если на диск уже записана информация, то придется предварительно создать резервную копию всех нужных данных. В конце концов, при любых манипуляциях с жестким диском подобного плана, следует делать резервную копию.
Преобразование разметки диска с помощью DISKPART
Этот способ предполагает предварительное резервное копирование данных. Потому что он стирает все разделы и данные на диске в процессе конвертации. Однако если при установке системы вы получили ошибку. «Невозможно установить Windows в раздел.» «Выбранный диск имеет стиль разделов GPT.» То этот способ решить проблему.
После того, как мы увидели надпись о том, что невозможно установить Windows.
- Нажимаем Shift+Alt для переключения раскладки на английский язык и вводим команду.
diskpart
- Нажмите Enter. (Её нужно нажимать после ввода каждой команды.)
Запустится штатная утилита diskpart. Подробнее о работе с ней можно ознакомиться здесь.
- Теперь нужно последовательно ввести команды.
list disk
В списке дисков найдите диска, который хотим преобразовать. Нам понадобится его номер X.
Вводим команду ниже, где X номер диска, который хотим преобразовать.
Будьте внимательны при выборе диска и не перепутайте с другими накопителями. Как следствие, в результате описанных действий все данные будут удалены.
select disk X
Следующая команда удалит всё содержимое диска.
clean
В следующей команде нужно указать в какую таблицу разделов нужно преобразовать, gpt или mbr.
convert gpt
exit
- Закрываем окно командной строки.
- Жмем кнопку «Обновить».
- Продолжаем установку Windows.
Преобразование разметки диска с помощью графического интерфейса
Этот способ больше подойдёт при инициализации нового диска или если диск хранит не много информации. Потому что, как и в предыдущем случае, преобразование разметки диска без потери данных невозможно. Поэтому придется предварительно создать резервную копию всех нужных данных.
И так запускаем « Управление дисками». Для этого в Windows 10 правой кнопкой мыши нажимаем «Пуск» и выбираем « Управление дисками». Далее в открывшемся окне, нажимаем правой кнопкой на том преобразовываемого диска и выбираем «Удалить том». Так удаляем все тома с диска.
И наконец, нажатием правой кнопки на диск, выбираем «Преобразовать в GPT» или MBR.
Ждём завершения процесса и перезагружаем компьютер.
Преобразование диска средствами Linux. Без потери данных
Чтобы преобразовать разметку жесткого диска из GPT в MBR без потери данных нам понадобится Linux. Поэтому нам понадобится загрузочный диск или загрузочная флешка с Linux. В конце концов, через Microsoft Store установить Ubuntu. Потому что, Ubuntu в Windows. позволяет использовать Ubuntu Terminal и запускать утилиты командной строки Ubuntu. Более того использовать bash, ssh, git, apt и многое другое.
Запускаем Linux и открываем терминал. Вводим команду fdisk, потому что она выведет таблицу всех подключенных устройств. И находим нужный диск.
sudo fdisk -l
Выполняем следующую команду:
sudo gdisk /dev/sdX
где X — буква диска, на котором надо произвести преобразование разметки жесткого диска из GPT в MBR. Нажимаем:
r >Enter
g >Enter
w >Enter
y >Enter
Готово! Перезагружаем компьютер.
Для того чтобы преобразовать разметку жесткого диска из MBR в GPT выполняем команду:
sudo gdisk /dev/sdX
где X — буква диска, на котором надо произвести преобразование разметки жесткого диска из GPT в MBR. Нажимаем:
w >Enter
y >Enter
Готово! Перезагружаем компьютер.
Возникли сложности с преобразованием, напишите нам. Укажите подробно ваш вопрос в комментариях или в специальной форме