Посмотреть можно здесь
Чистая установка Windows 10 и 11. Вам нужно переустановить, обновить или настроить новое компьютерное устройство. Поэтому чистая установка Windows 10 является лучшим вариантом. В этой статье я расскажу обо всех шагах для выполнения этой задачи. Обновление с помощью Центра обновления Windows является самым простым способом для установки версии 10 и обновления до 11. Однако существует вероятность, что вы столкнётесь с проблемами и ошибками. Конечно они являются следствием несовместимости программного обеспечения. А так же драйверов, проблем настройки и др. По причине того чистая установка системы минимизирует риск столкнуться с проблемами. Потому что в этом случае на жёстком диске удаляются все данные. И выполняется установка новой копии Windows.
Разобьём процесс на этапы.
Переходим на сайт Майкрософт скачиваем и запускаем средство создания носителя
Прежде всего чтобы создать установочный носитель (USB-устройство флэш-памяти или DVD-диск), с помощью которого можно установить новую копию Windows 10. Выполнить чистую установку или переустановить Windows 10. Подключение к Интернету (интернет провайдер может взимать плату за услуги).
- Безусловно должно быть достаточно свободного места на диске компьютера. Так же USB-устройстве или внешнем носителе.
- Кроме того Пустое устройство флэш-памяти USB объемом не менее 8 ГБ или чистый DVD-диск. А также устройство для записи DVD-дисков, если требуется создать носитель. Кроме того рекомендуем использовать чистый носитель USB или чистый DVD-диск. Поскольку все его содержимое будет удалено.
- Если при записи ISO-файла на DVD-диск появится сообщение, что файл образа диска имеет слишком большой размер. Поэтому необходимо использовать двухслойный DVD-диск (DL)
Если вы уже устанавливали операционную систему Windows 10 на этом компьютере и сейчас переустанавливаете её, то вам не нужно вводить ключ продукта. Ваш экземпляр Windows 10 будет активирован автоматически позже с помощью цифровой лицензии. Даже если произведена чистая установка Windows
Создание установочного носителя с помощью средства:
- Нажмите Скачать средство сейчас, а затем Запустить. Для запуска этого средства необходимы права администратора.
- Если вы согласны с условиями лицензионного соглашения, нажмите Принять.
- На странице Что вы хотите сделать? Выберите Создать установочный носитель для другого компьютера. Затем нажмите Далее.
Выберите для Windows 10 язык, выпуск и архитектур. (32- или 64-разрядная версия)
- Выберите нужный носитель:
- USB-устройство флэш-памяти. Подключите пустое USB-устройство флэш-памяти емкостью не менее 8 ГБ. Все содержимое устройства будет удалено.
- ISO-файл. Сохраните ISO-файл на компьютере, чтобы создать DVD-диск. В конечном счете скачав файл, вы можете открыть папку, в которой он сохранен. Или выбрать команду Открыть устройство записи DVD-дисков. И следовать указаниям по записи файла на DVD-диск.
Загрузка с загрузочного носителя и установка и Чистая установка Windows
- Прежде всего подключите USB-устройство флэш-памяти или вставьте DVD-диск в компьютер, на котором требуется установить Windows 10.
- Также перезапустите ПК. Если ПК не загрузится автоматически с загрузочного USB-накопителя или DVD-диска . Следует открыть меню загрузки или изменить порядок загрузки в настройках BIOS или UEFI. Чтобы открыть меню загрузки или изменить порядок загрузки. Обычно необходимо нажать клавишу (например, F2, F12, Delete или Esc) сразу после включения питания ПК. Поэтому инструкции о доступе к меню загрузки или изменении порядка загрузки ПК см. в документации, входящей в комплект ПК. Или на веб-сайте производителя. Если в списке вариантов загрузки отсутствует USB-накопитель или DVD-диск, вам может потребоваться обратиться к производителю ПК за инструкциями для временного отключения режима безопасной загрузки в настройках BIOS.
Установка
На странице Установка Windows выберите параметры языка, времени и клавиатуры, а затем нажмите кнопку Далее.
- Выберите Установить Windows
- Затем вы попадёте в окно ввода ключа продукта для активации Windows 10. В большинстве случаев, кроме тех, когда вы отдельно приобретали ключ продукта, достаточно нажать «У меня нет ключа продукта». Активация произойдёт автоматически после подключения к Интернету, если ранее на этом компьютере или ноутбуке уже была установлена лицензионная Windows 10.
- Следующий шаг (может не появиться, если редакция была определена по ключу, в том числе из UEFI) — выбор редакции Windows 10 для установки. Выбирайте тот вариант, который был ранее был установлен (если требуется активация закреплённой цифровой лицензии).
- Прочтите условия лицензионного соглашения и примите их. После того, как это было сделано, нажмите кнопку «Далее».
Выбор типа установки
Один из самых главных пунктов — выбор типа установки Windows 10. Есть два варианта: Обновление (возможно выполнить только в случае установки новой системы, когда на диске установлена старая версия ОС) . В данном случае сохраняются все параметры, программы, файлы предыдущей установленной системы. А сама старая система сохраняется в папку Windows.old (но этот вариант не всегда возможно запустить). То есть данный процесс аналогичен простому обновлению, здесь рассматриваться не будет. Выборочная установка. Данный пункт позволяет выполнить чистую установку. Конечно не сохраняя (или сохраняя частично) файлы пользователя. Также во время установки можно разбить диски на разделы. И отформатировать их, тем самым очистив компьютер от файлов предыдущей Windows. Именно этот метод и будет описан.
Выбор раздела
- После указания выборочной установки, вы попадёте в окно выбора раздела диска для установки (возможные ошибки установки на данном этапе описаны далее). При этом, если это не новый жёсткий диск или SSD, вы увидите куда большее количество разделов, чем до этого видели в проводнике. Здесь удаляем все разделы с диска на который устанавливаем ОС. Если диск был разбит на раздели Диск С и Диск D диск D не удаляем.
Диск имеет стиль разделов GPT при установке, На выбранном диске находится таблица MBR-разделов, в системах EFI Windows можно установить только на GPT-диск, Нам не удалось создать новый или найти существующий раздел при установке Windows 10. В этом случае нужно сохранить содержимое диска D в другом месте. И удалить раздел D то же.
Продолжаем установку нажимаем Далее
Происходит установка. Компьютер может перезагружаться. А так же иногда «зависать» с черным или синим экраном. В этом случае просто ожидайте, это нормальный процесс — иногда затягивающийся на часы.
Важно: если после перезагрузки у вас вновь запускается программа установки Windows 10. Просто поставьте загрузку с жёсткого диска или SSD в БИОС. Или Windows Boot Manager в UEFI. Либо отключите флешку. Или не нажимайте любую клавишу, когда появляется запрос об этом.
Первоначальная настройка после установки и активация
Настройка основных параметров системы. Первый пункт — выбор региона.
Второй пункт — подтверждение правильности раскладки клавиатуры.
Затем программа установки предложит добавить дополнительные раскладки клавиатуры. Если вам не требуются варианты ввода кроме русского и английского, пропустите этот шаг (английский присутствует по умолчанию). Но я всё равно ставлю английский США.
На следующем этапе установки происходит настройка учетной записи Windows 10. При наличии активного Интернет-подключения предлагается настроить учетную запись Майкрософт или ввести существующую. Так же можно нажать «Автономная учетная запись» внизу слева для создания локальной учетной записи . При отсутствии подключения к Интернету создается локальная учетная запись. При установке Windows 10 последних версий после ввода логина и пароля потребуется также задать контрольные вопросы для восстановления пароля при утере.
Создание учётной записи
Затем создаём локальную учётную запись. При выборе Автономной учетной записи, вам еще раз сообщат о преимуществах использования учетной записи Майкрософт. (отказываемся ещё успеем создать зато сбросить пароль локальной учётной записи легче) А затем потребуется ввести имя пользователя компьютера. Не вводите имя Администратор, так как оно закреплено за скрытой системной учётной записью. Созданный вами пользователь с любым именем в любом случае будет администратором Windows 10.
Введите пароль для учётной записи, подтвердите его. А затем выберите и укажите ответы на контрольные вопросы, которые будут использоваться в случае, если вы забудете ваш пароль. Так же можно не устанавливать пароль. А сделать это позже.
Завершающий этап
И завершающий этап настройки — настройка параметров конфиденциальности Windows 10, включающих в себя передачу данных о местоположении, распознавание речи, передачу данных диагностики и создание вашего рекламного профиля. Внимательно прочтите и отключите то, что вам не нужно. Я отключаю все пункты.
Вслед за этим начнется последний этап — настройка и установка стандартных приложений. Подготовка Windows 10 к запуску. На экране это будет выглядеть как надпись: «Это может занять несколько минут». По факту, это может занять минуты и даже часы. Особенно на «слабых» компьютерах, не стоит принудительно выключать или перезагружать его в этот время.
И, наконец, вы увидите рабочий стол Windows 10 — система установлена успешно.
Остаётся проверить все ли драйвера установились. Подробнее здесь .
Бесплатное обновление до Windows 11
Дожидаетесь уведомления в Центре обновления Windows. О том, что обновление доWindows 11 готово к установке . Затем обновляете ваш компьютер, нажав обновить сейчас.
Если не приходит такое уведомление скачайте и запустите Помощник по установке Windows 11
Убедитесь что Windows 11 активирована.
Чтобы проверить состояние активации в Windows 11, нажмите кнопку Пуск , выберите Параметры > Система , затем выберите Активация . Состояние активации будет указано рядом с пунктом Активация. Ваша система активирована.
Чистая установка Windows 11
Можно скачать инструмент для создания загрузочного носителя на USB- или DVD-диске. Или воспользоваться ранее приготовленным носителем. Удалив на нем все файлы и распаковав образ Windows 11 (ISO)
Скачать образ диска Windows 11 (ISO)
Установка Windows 11 аналогична установки Windows описанной выше.
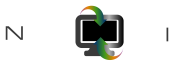
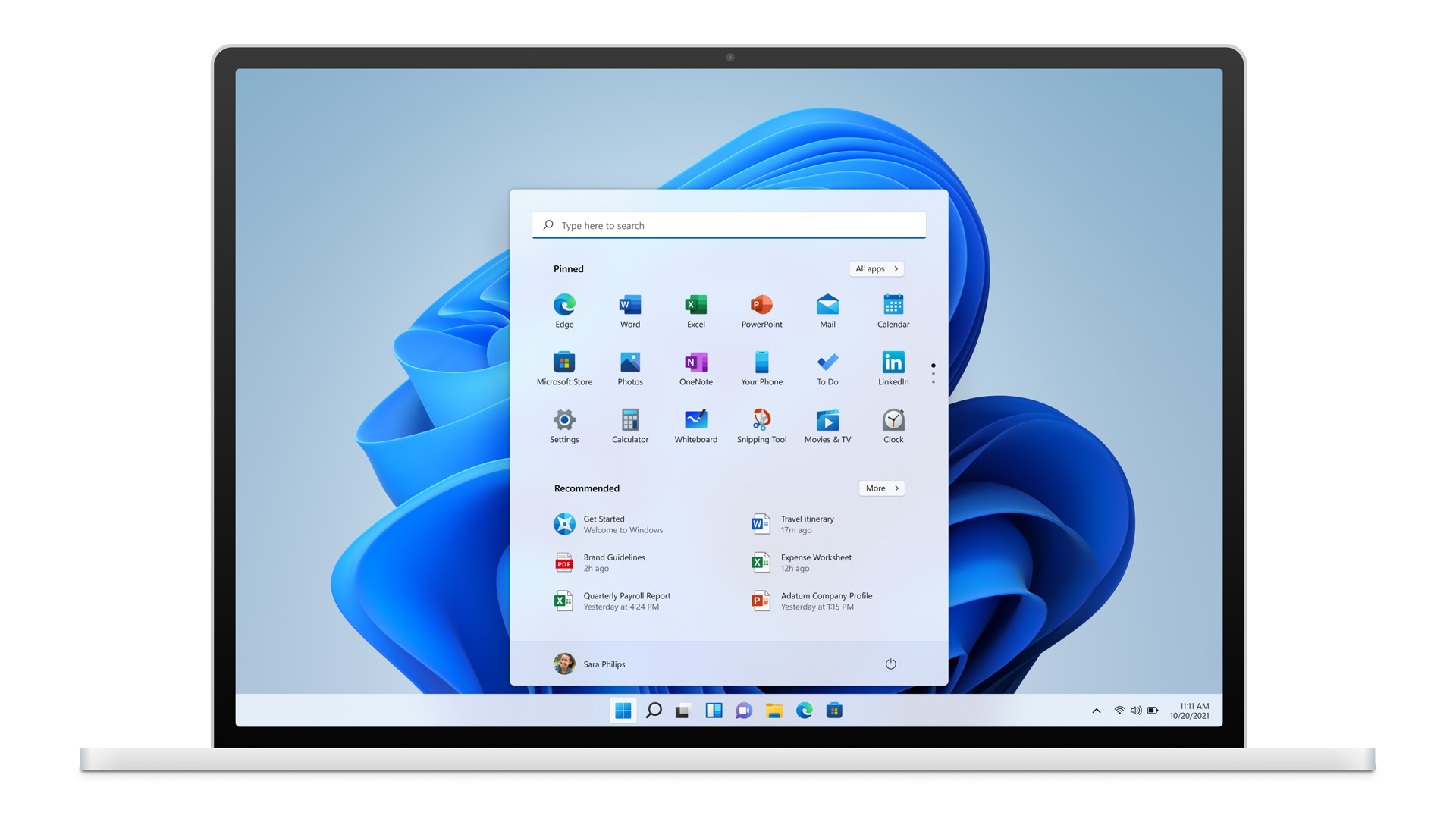


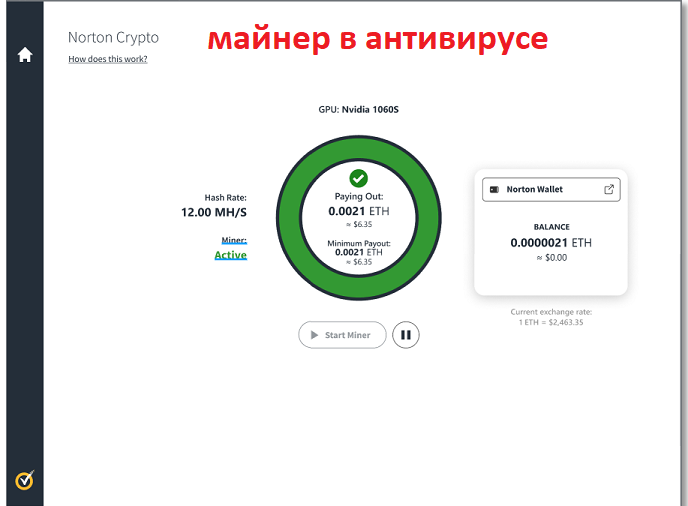

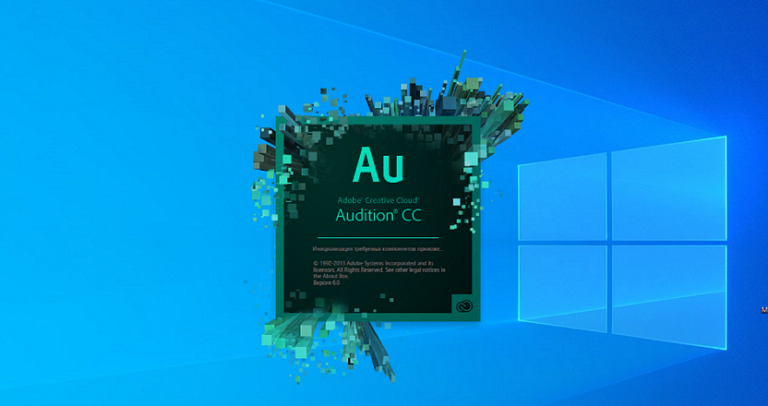
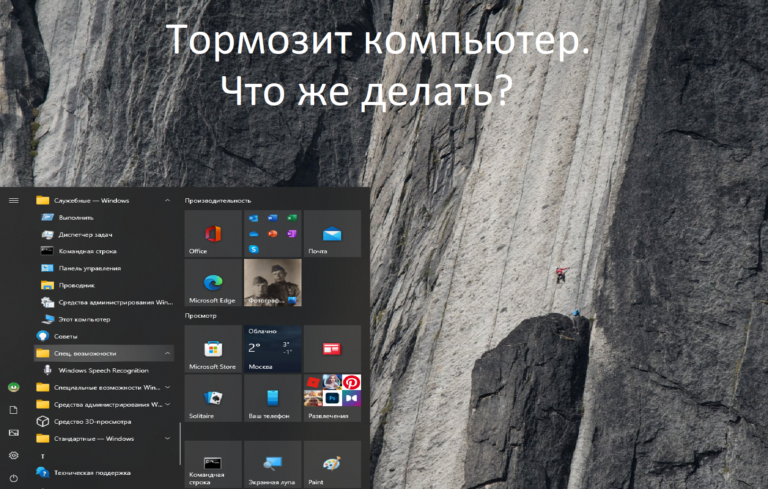
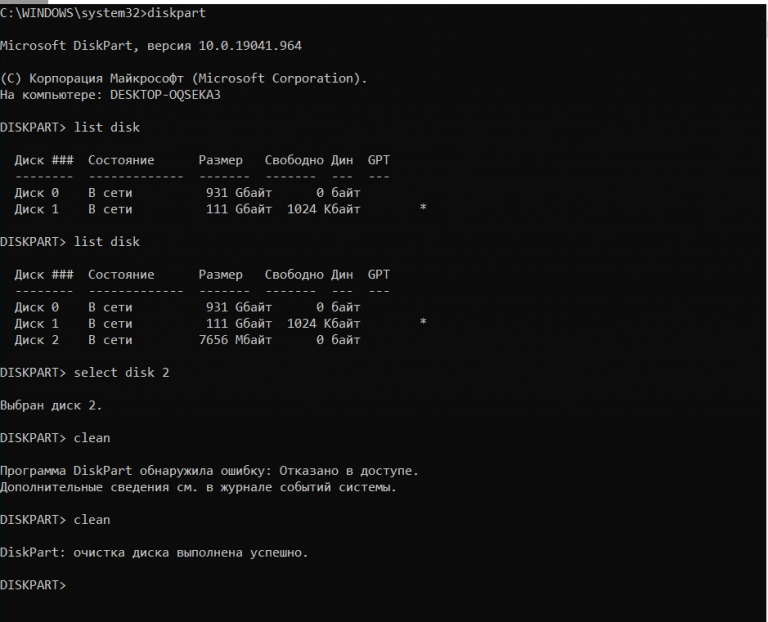
Вот что может случиться, если вы обновитесь до Windows 11 и не будете соответствовать требованиям к оборудованию
https://www.facebook.com/groups/UsefulforPC/permalink/4516361778442865/
Вот что может случиться, если вы обновитесь до Windows 11 и не будете соответствовать требованиям к оборудованию | IT знания | Яндекс Дзен (yandex.ru)
Действительно всё очень просто. Считай 11 винда на халяву