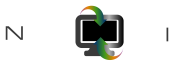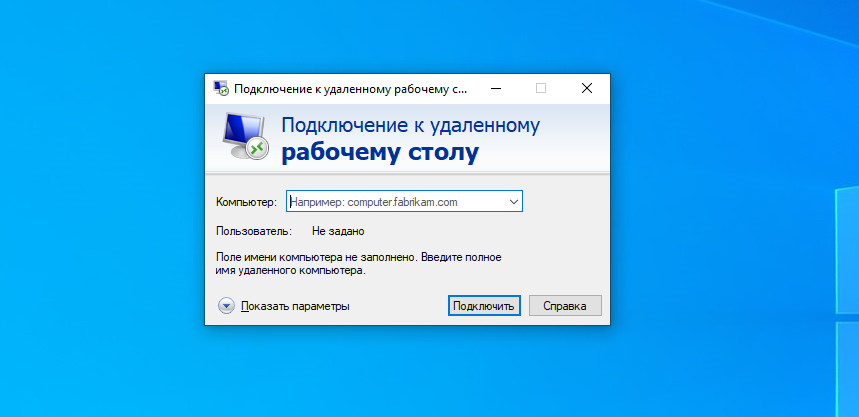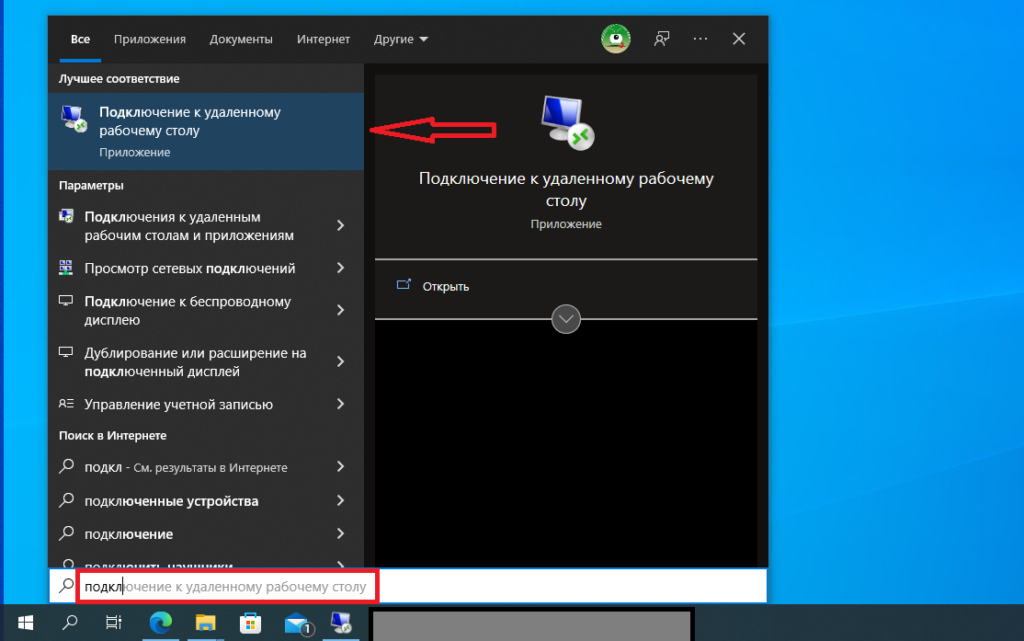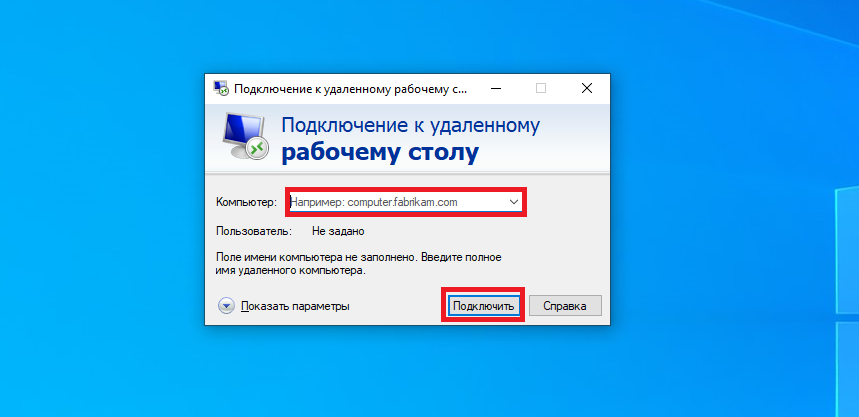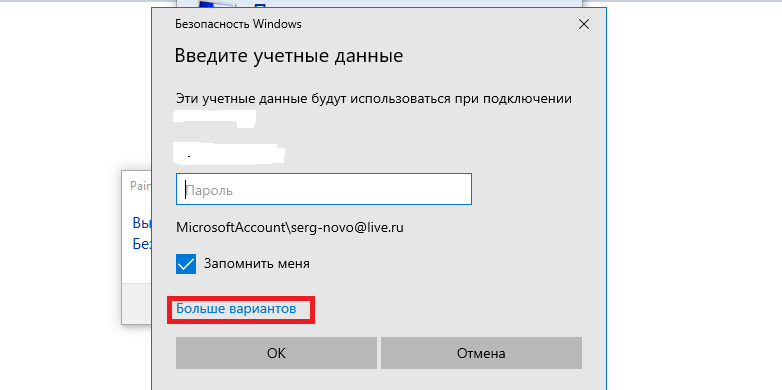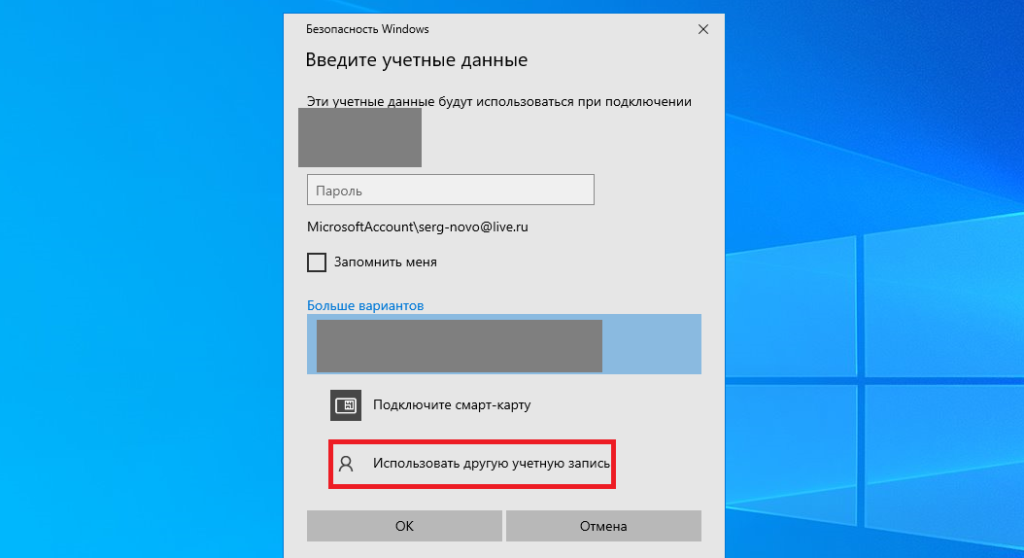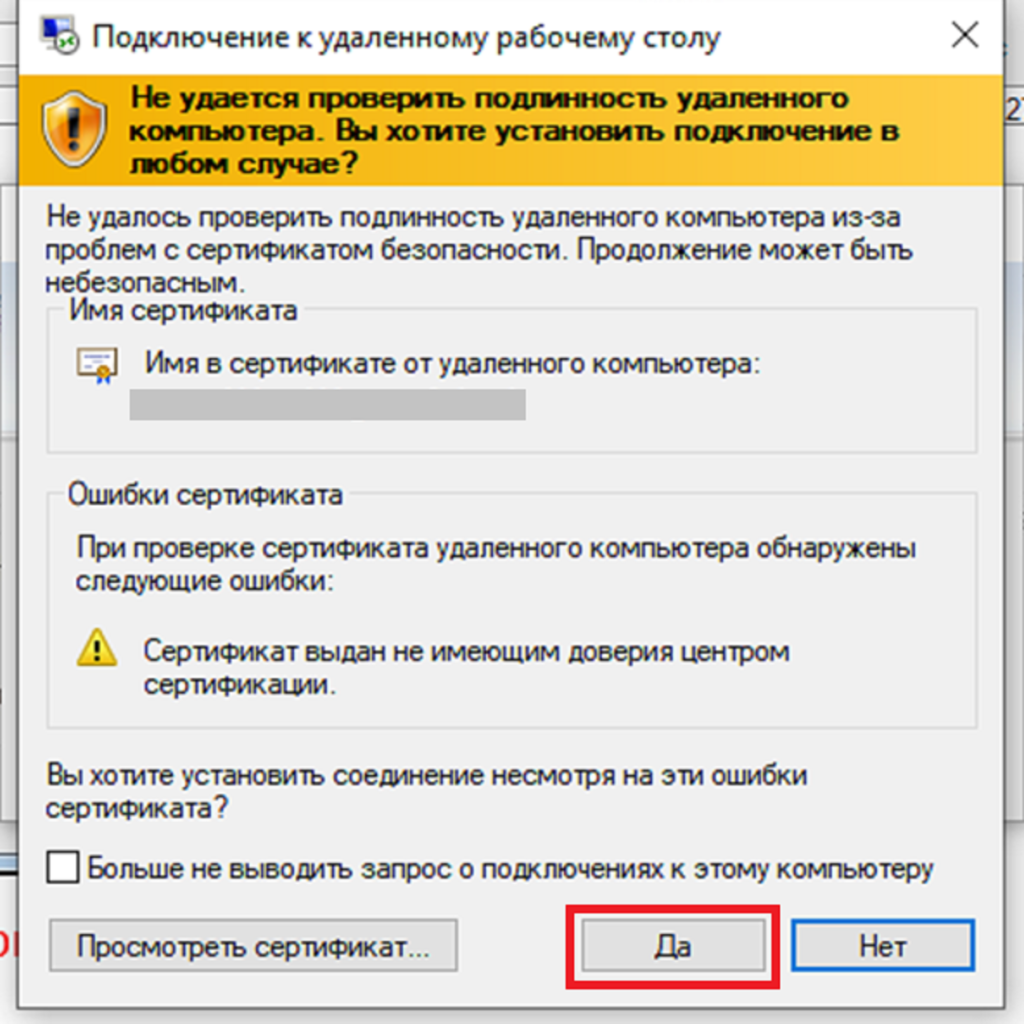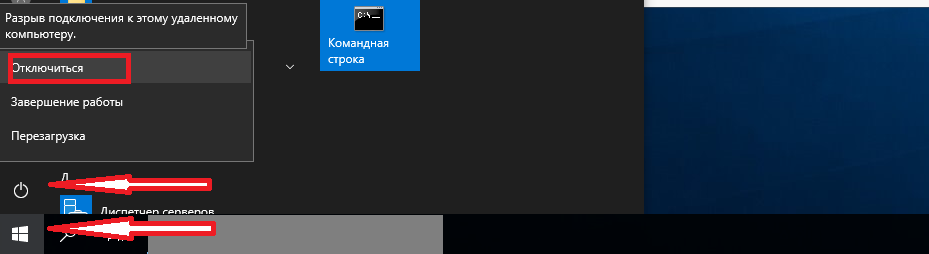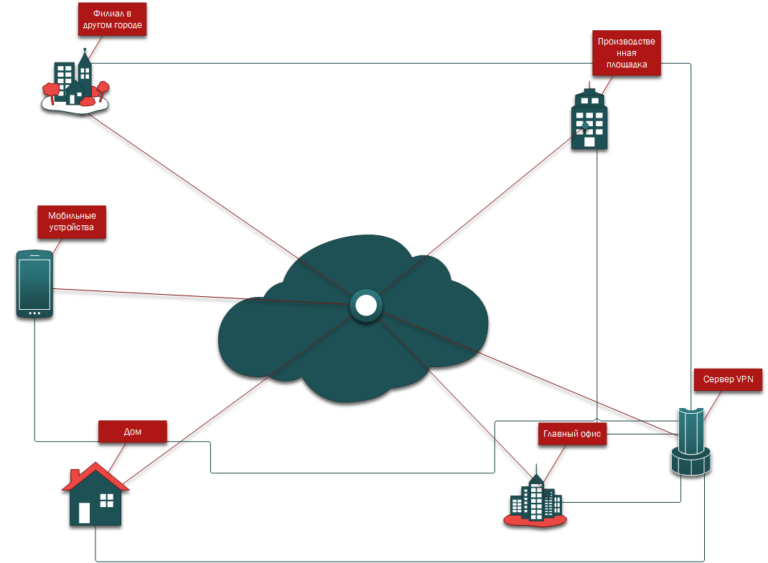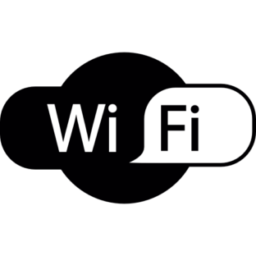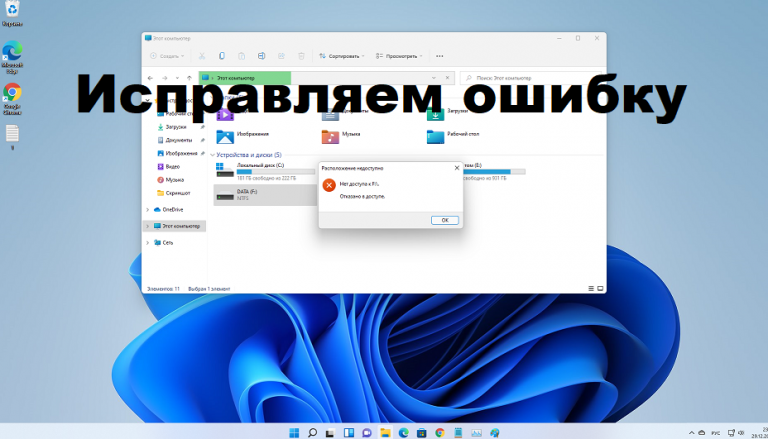Подключение к удалённому рабочему столу позволяет дистанционно подключиться к удалённому компьютеру. И через сетевое соединение и управлять им как будто вы находитесь за ним. Прежде всего, выступать в роли клиента подключения к удалённому может компьютер, с любой операционной системой. (Windows, Linux, Mac OS, iOS, Android) Более того, операционные системы не должны принадлежать одному семейству. Например, компьютер с операционной системой Mac OS, может подключится к компьютеру с Windows или Linux и наоборот. Однако у некоторых ОС, к которым нужно подключиться бывают ограничения.
Рассмотрим как подключиться к удалённому рабочему столу с помощью встроенного в Windows клиента RDP.
Первое подключение к удалённому рабочему столу
Начните набирать «подключение к удаленному рабочему столу» и выберите его.
Для подключения можно использовать IP либо имя компьютера. Если вы не знаете имя компьютера, то выполните
Пуск > Параметры > Система > О программе. Запомните имя компьютера.
Как узнать IP адрес можно посмотреть здесь.
Введите IP либо имя компьютера, я буду использовать IP и подключусь к 192.168.1.2
У вас IP адрес должен быть свой.
Нажимаем Подключить
Выбираем > Больше вариантов
Выбираем > Использовать другую учётную запись > ОК
Вводим имя пользователя и пароль учётной записи на удалённом компьютере. Можно поставить галочку Запомнить меня, что бы не вводить в дальнейшем.
Это важно
Имя пользователя нужно вводить в формате: имя-компьютера\пользователь
Если компьютер к которому вы подключаетесь принадлежит домену, то вводить надо имя домена. Имя домена можно ввести до первой точки названия домена: MY.DOMRN.COM
MY\USER
Пользователь USER то же должен принадлежать домену
Жмём Подключить
На всплывающее предупреждение нажимаем Да
Система пишет, что в систему вошёл другой пользователь. Дело в том, что при подключении к удалённому компьютеру выполняется выход всех пользователей (в том числе того, от чьего имени мы подключаемся).
Если на удалённом компьютере выполнил вход какой-либо другой пользователь, то для него будет показано следующее сообщение:
Подключение к удаленному рабочему столу
Вы хотите разрешить MY\USER подключение к этому компьютеру?
Нажмите кнопку «ОК», чтобы отключить свой сеанс немедленно, либо кнопку
«Отмена», чтобы не отключаться.
Если вы ничего не сделаете, отключение произойдет через 30 секунд.
Дело в том, что на одном компьютере Windows не могут одновременно работать несколько пользователей. Как по RDP, так и обычный вход и вход по RDP.
Теперь мы видим экран удалённого компьютера: работа с ним ничем не отличается, можно запускать программы, выполнять настройки и любые другие действия.
Обратите внимание на панель вверху в центре экрана
С помощью этой панели можно:
- Проверить качество подключения до удалённого компьютера;
- Свернуть удалённый рабочий стол без отключения. Работает как с любым приложением — для открытия рабочего стола достаточно кликнуть на его иконку на панели приложений.
- Изменить размер экрана удалённого компьютера, то есть выйти из полноэкранного режима, либо войти в полноэкранный режим снова.
- Закрыть подключение к удалённому рабочему столу.
Однако отключение таким способом, иногда приводит к сбоям повторного подключения. Не закрывается сессия на удалённом компьютере.
Поэтому отключаться лучше нажав Пуск > Выключение > Отключиться
Также программа mstsc, так она называется в Windows, содержит множество дополнительных настроек. С их помощью можно гибко настроить удалённый рабочий стол, для комфортной работы.