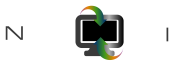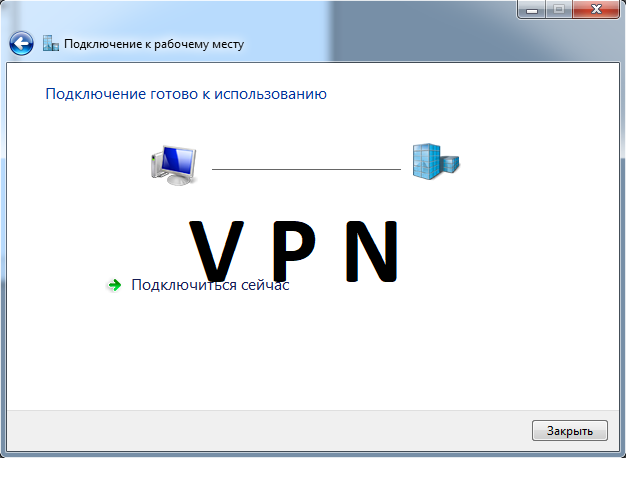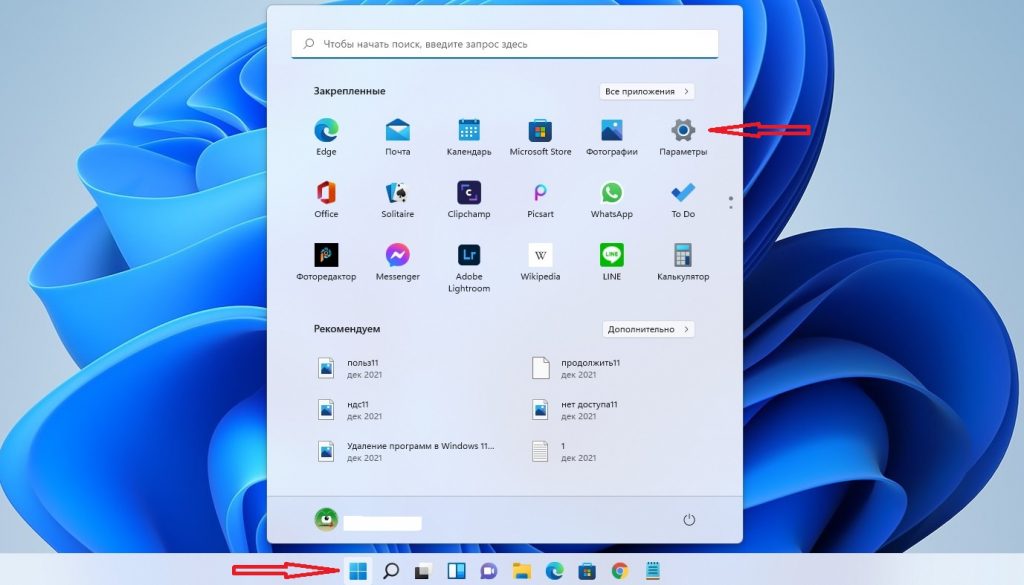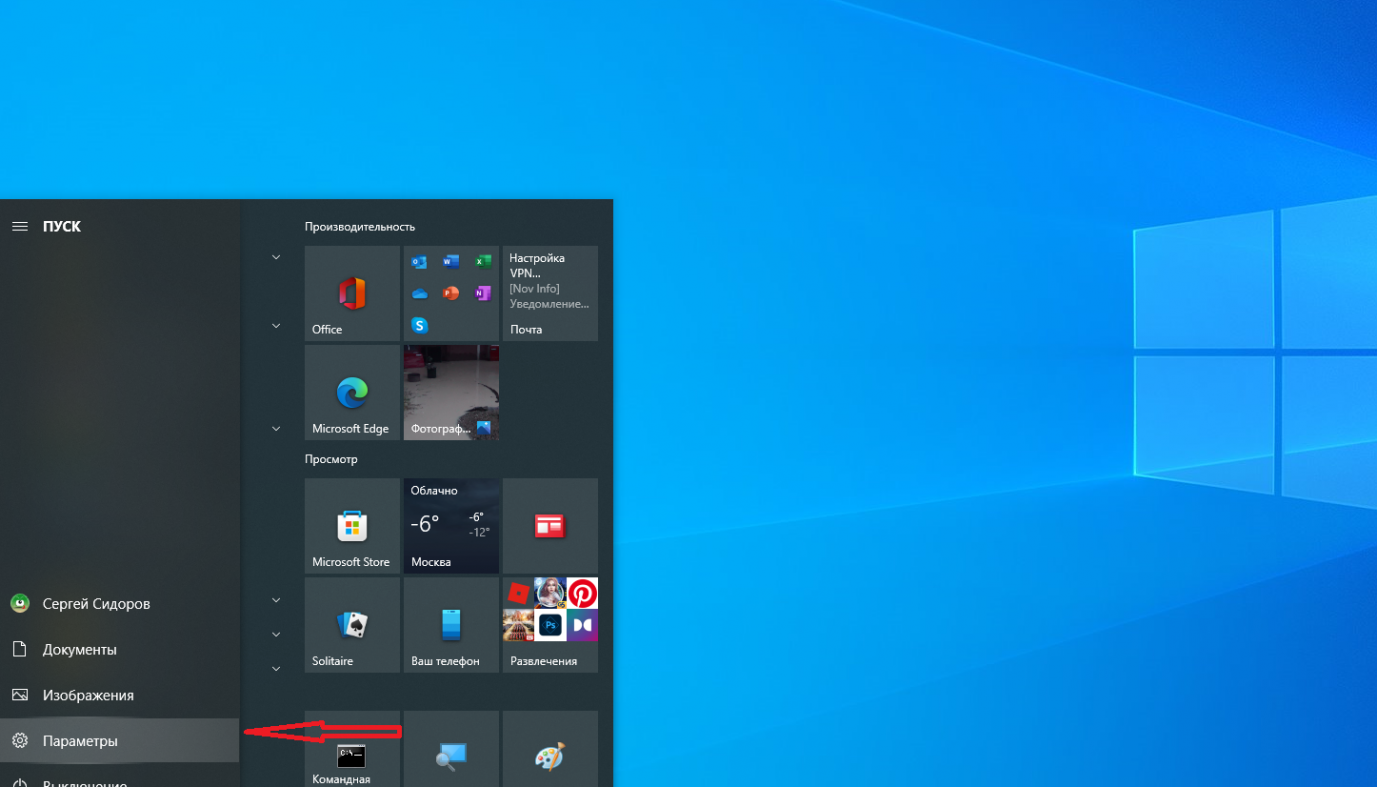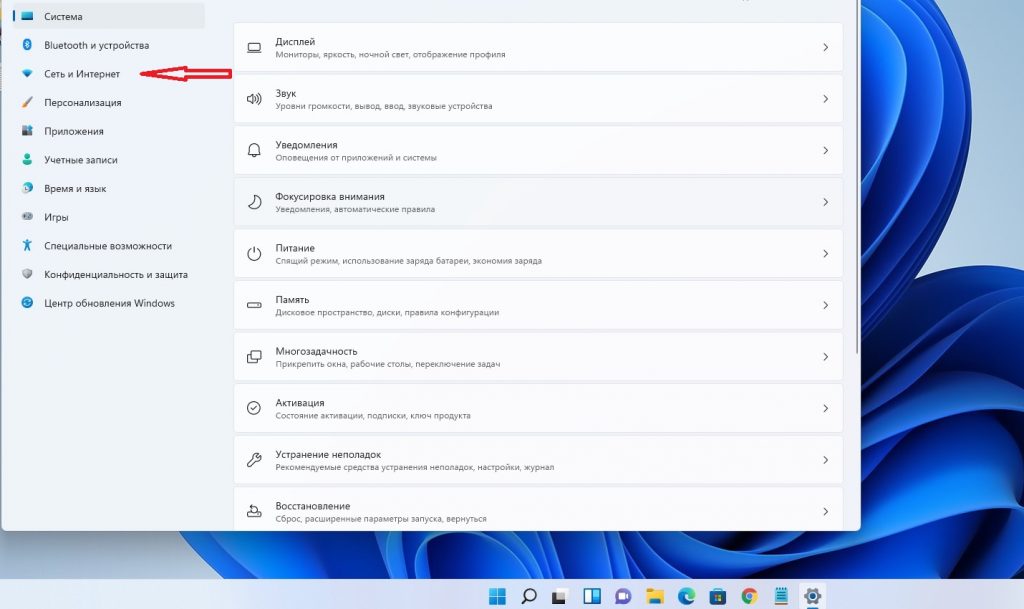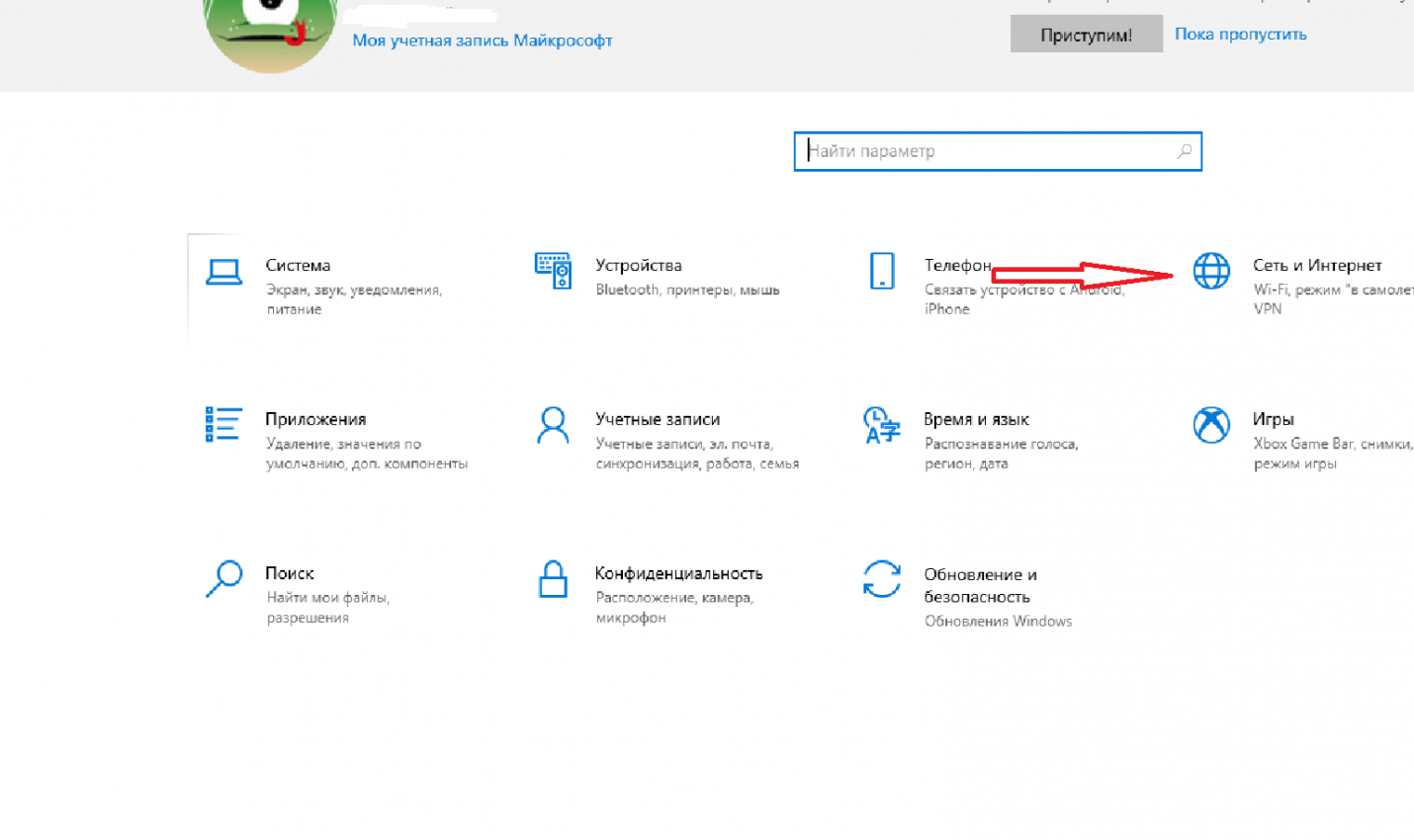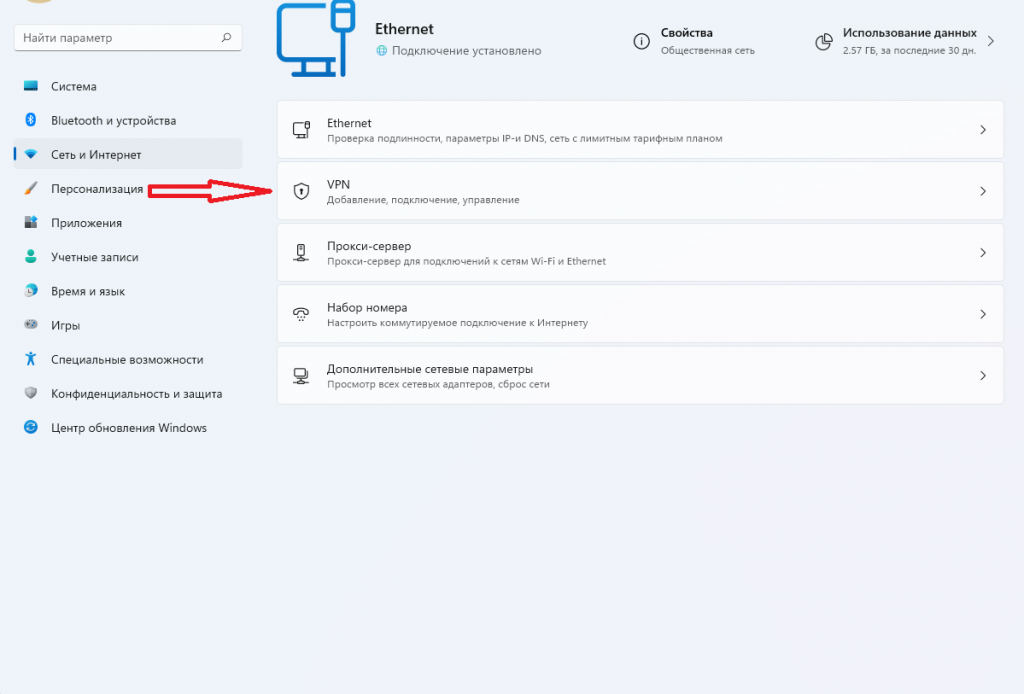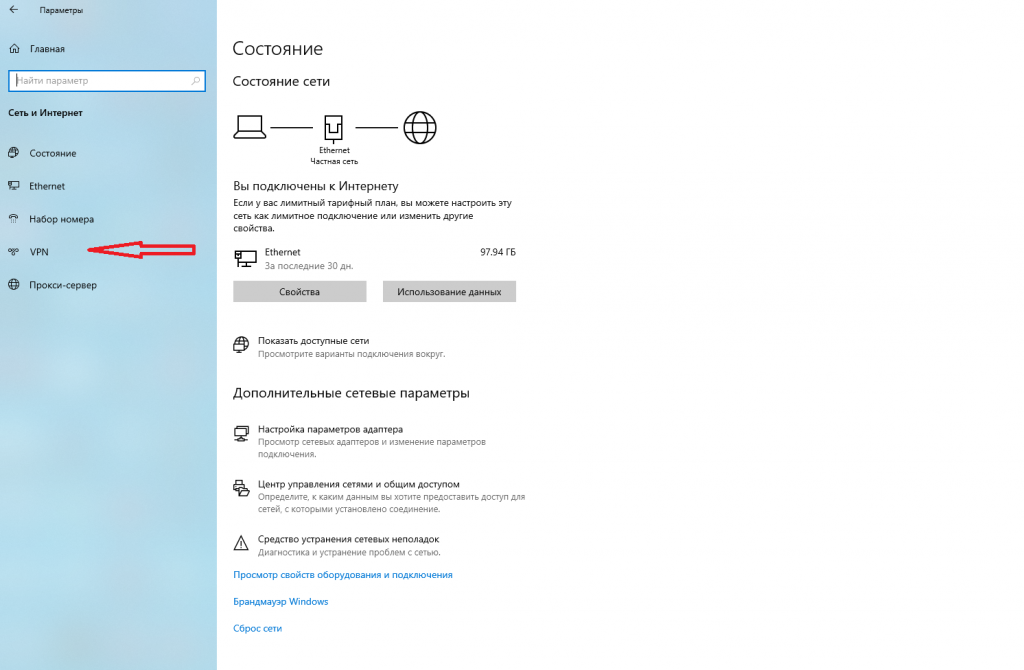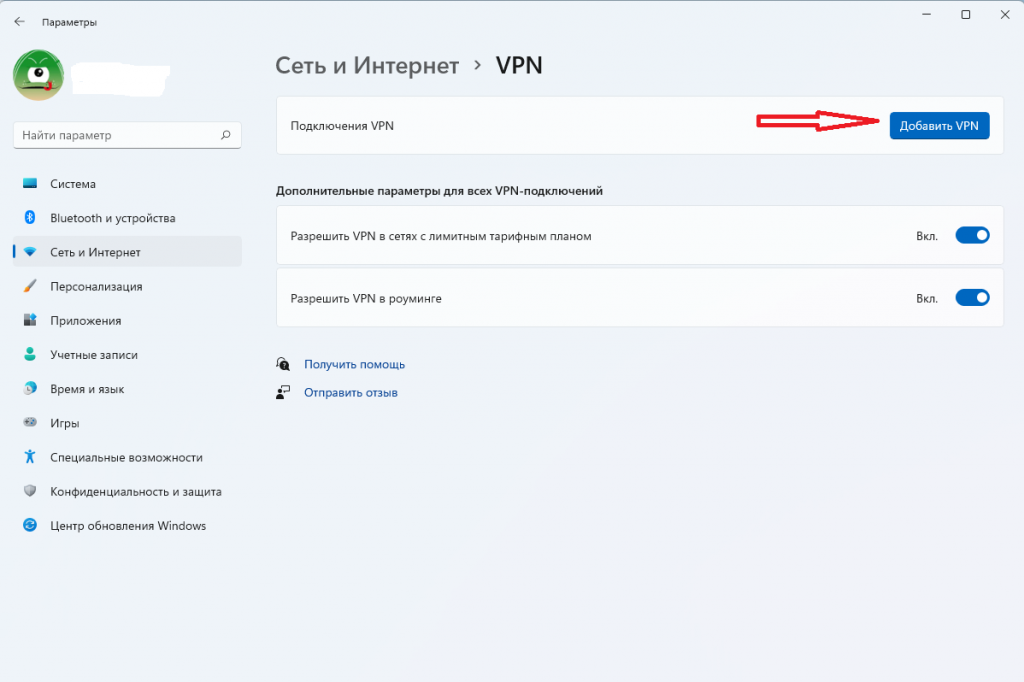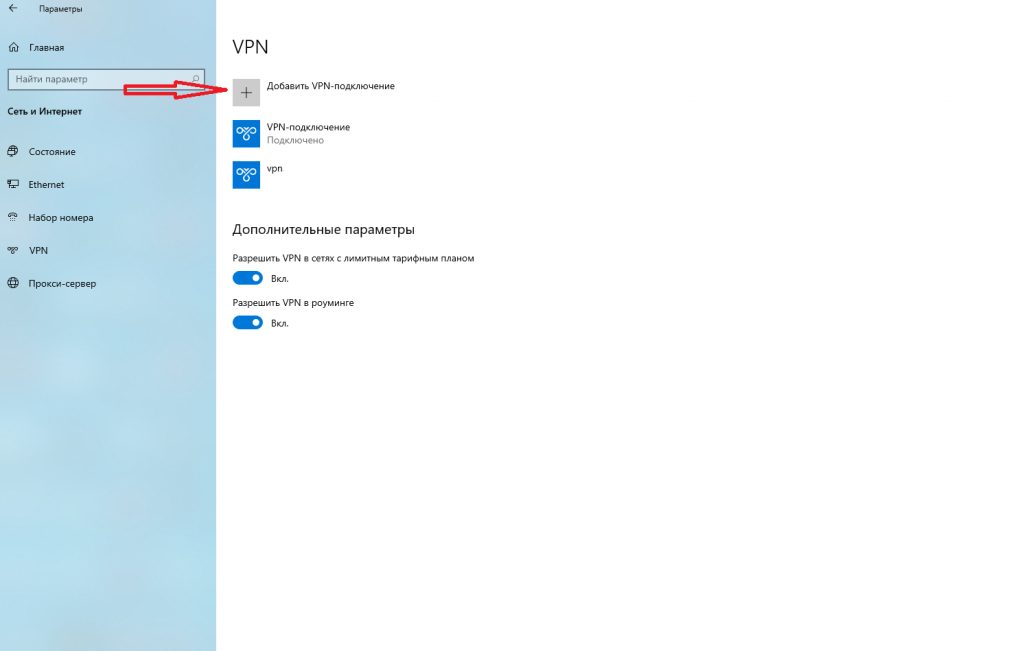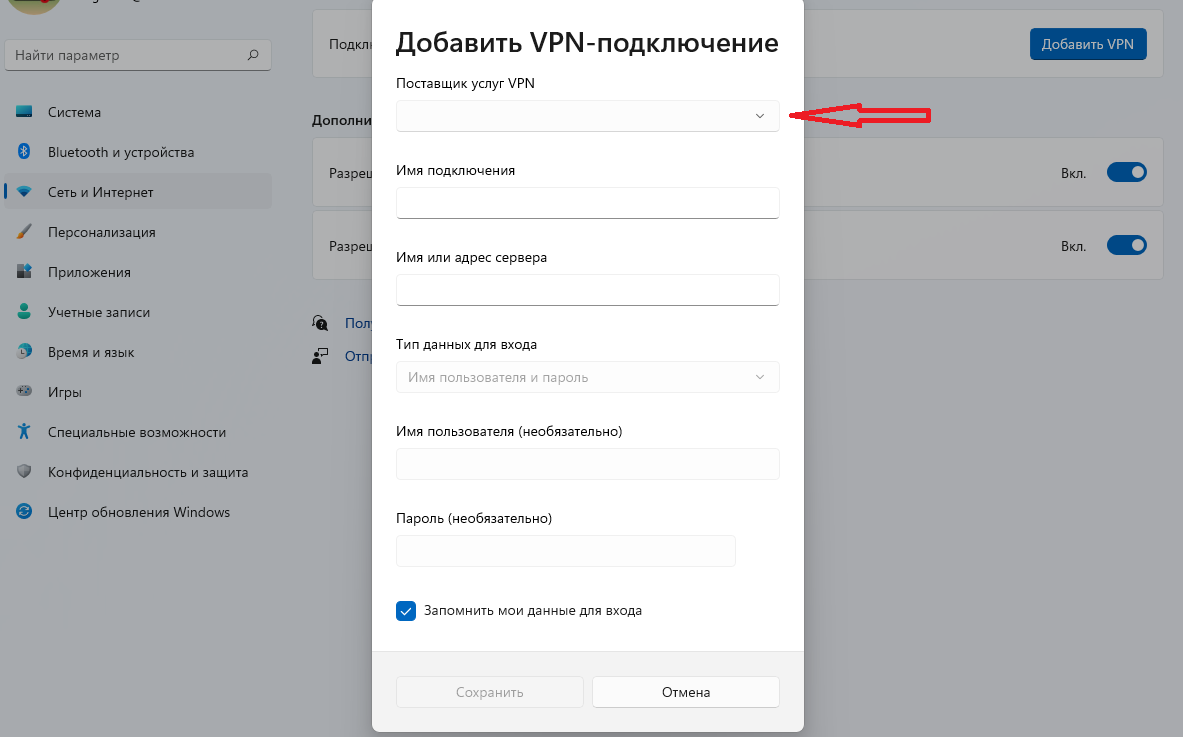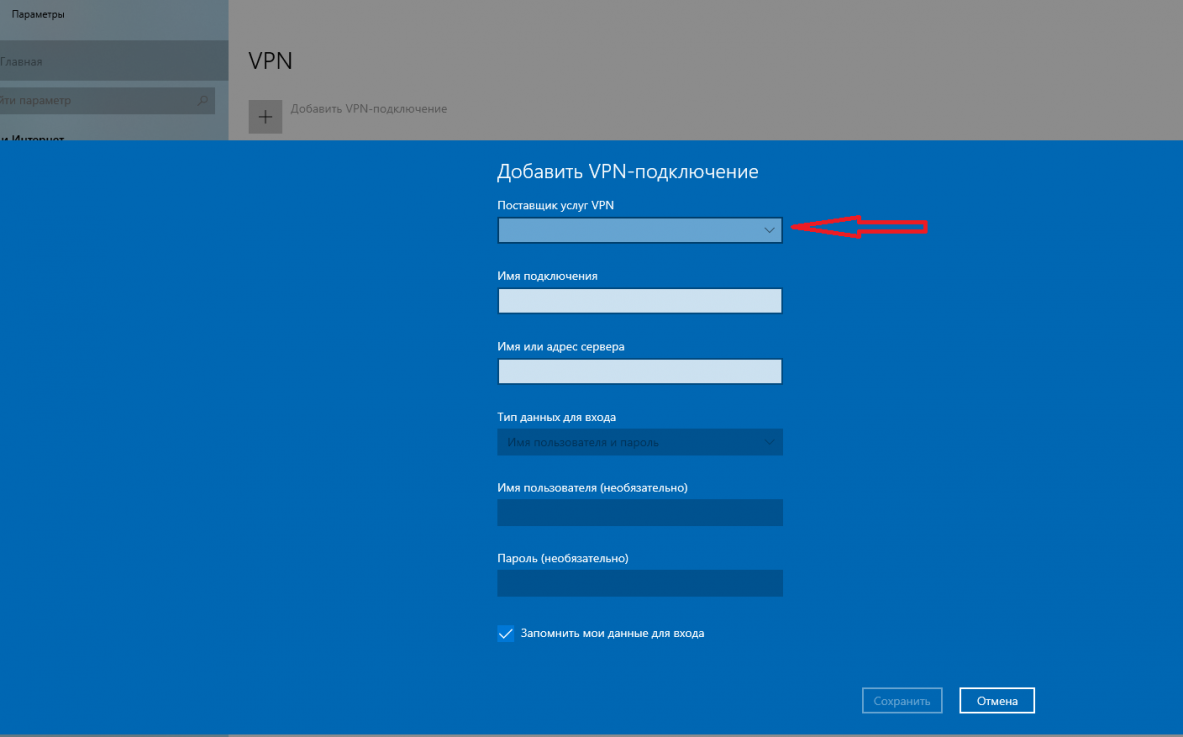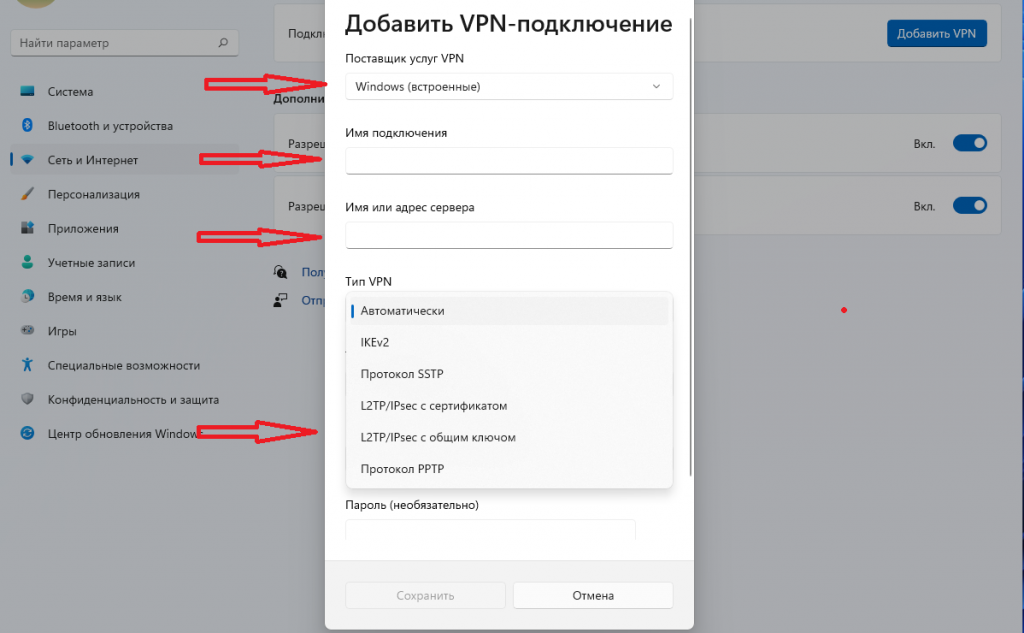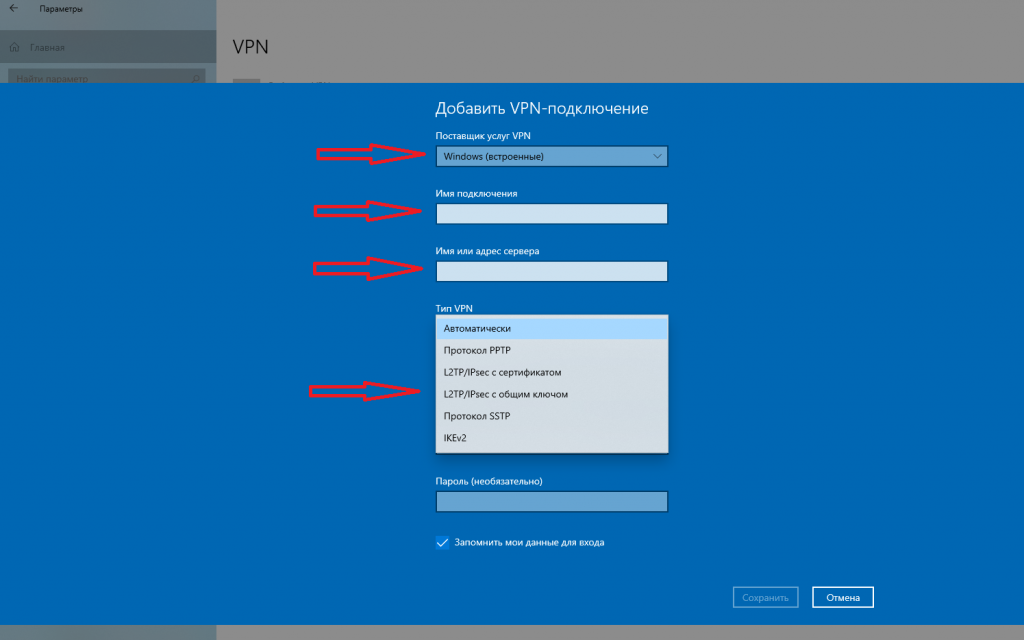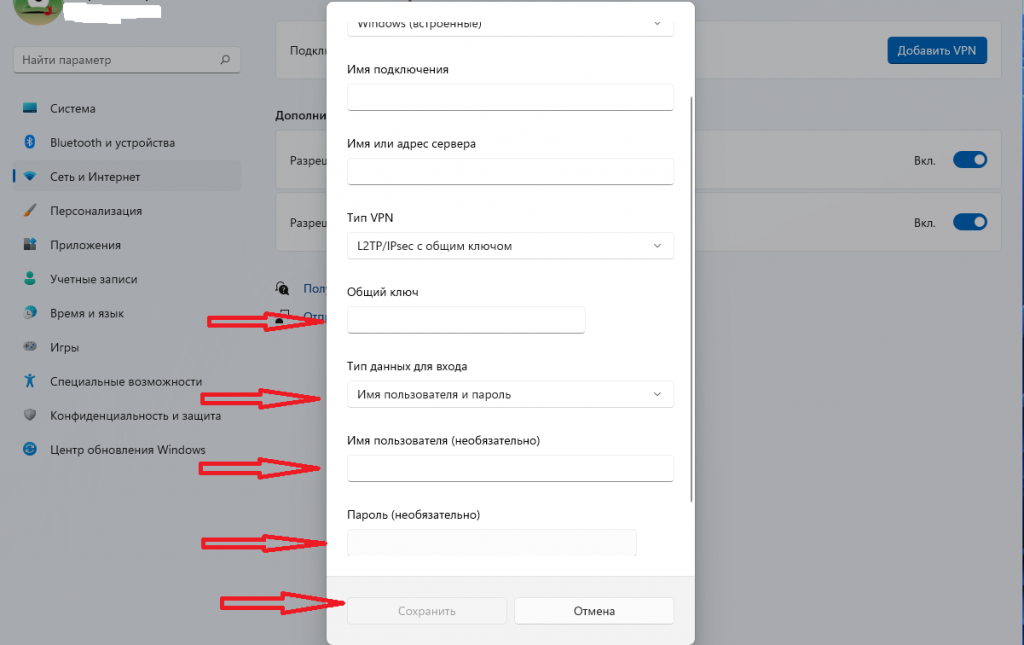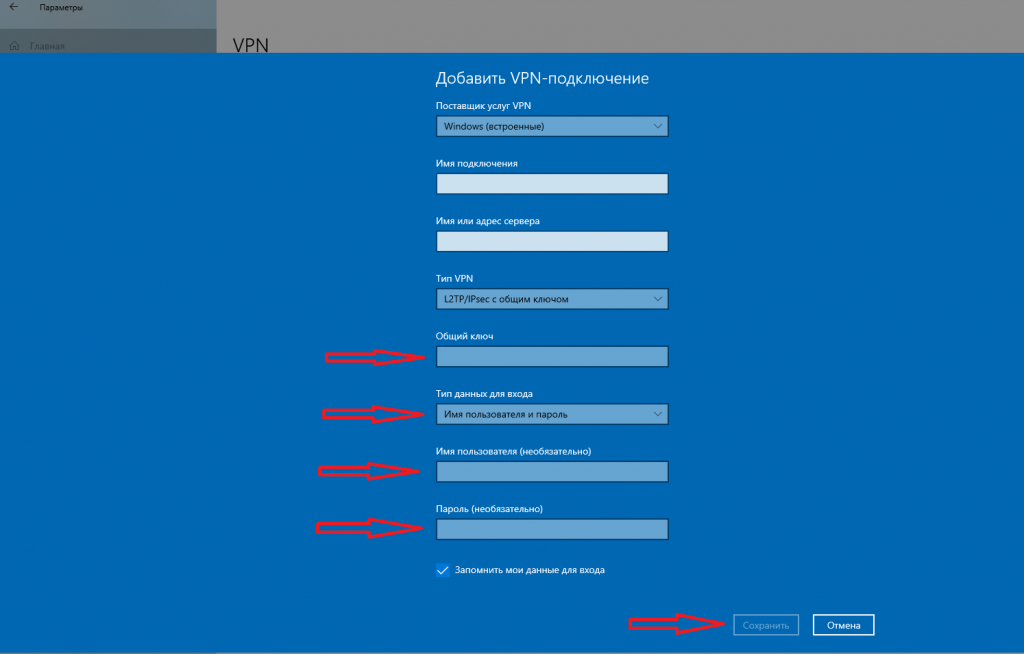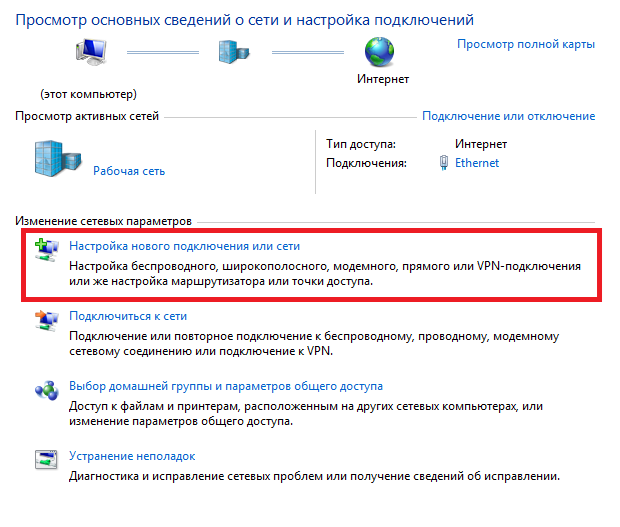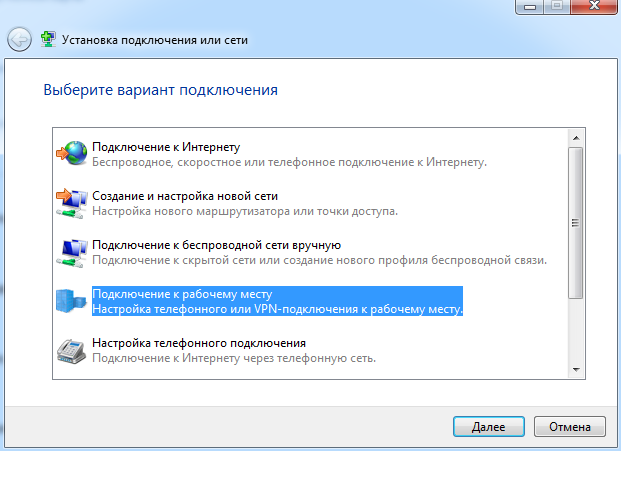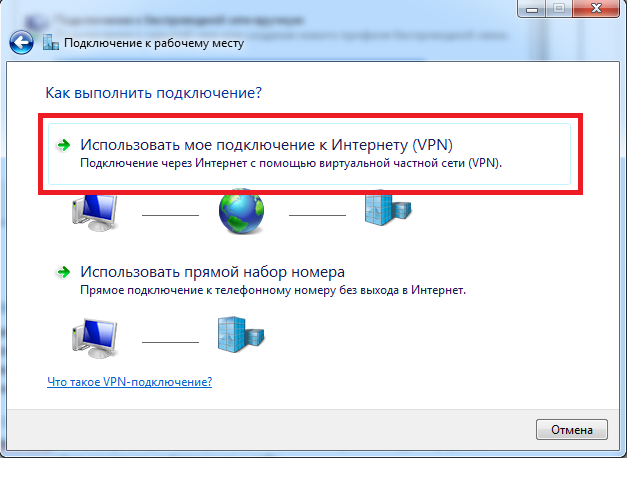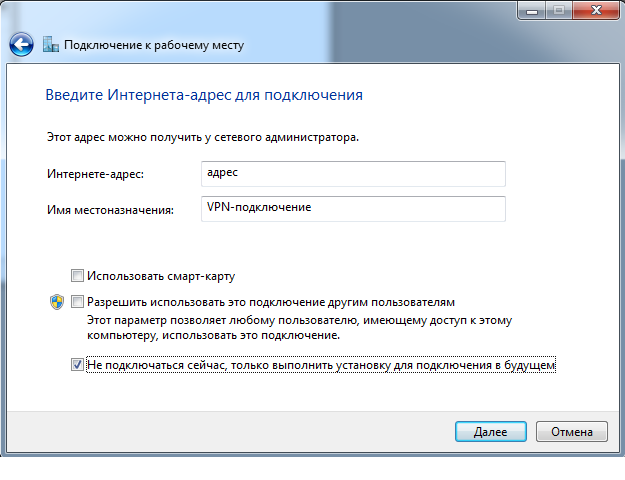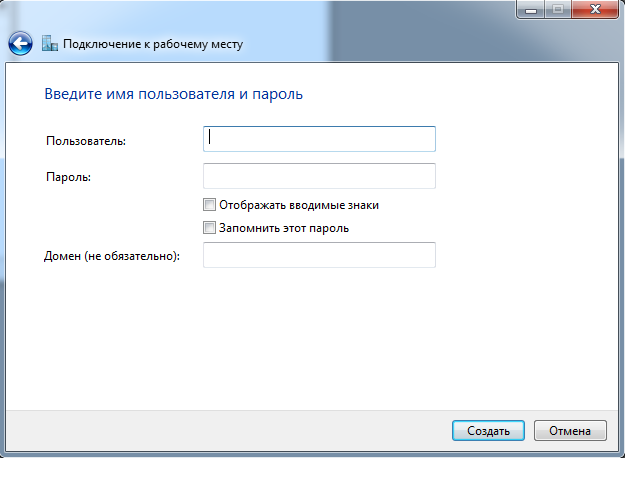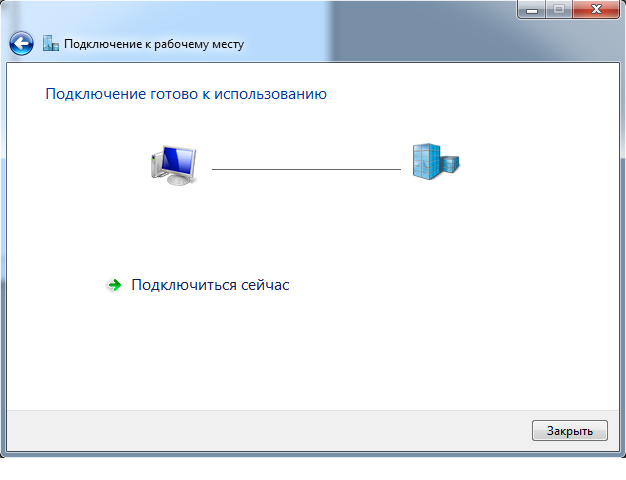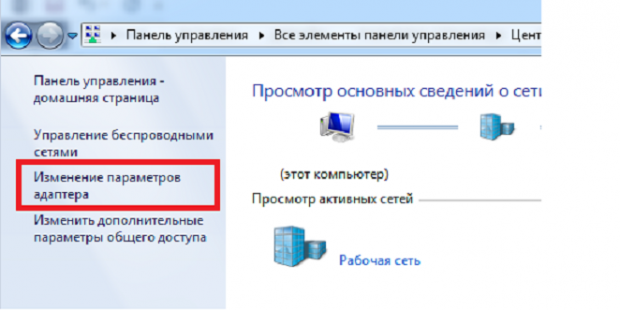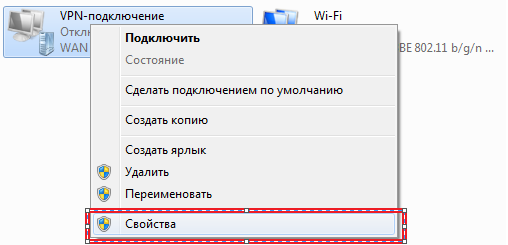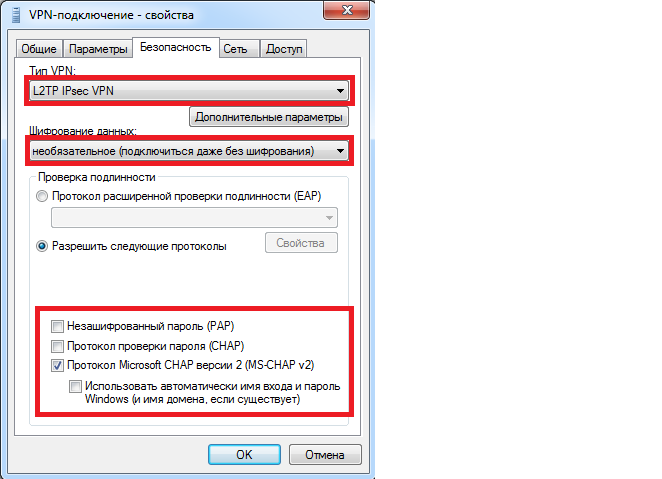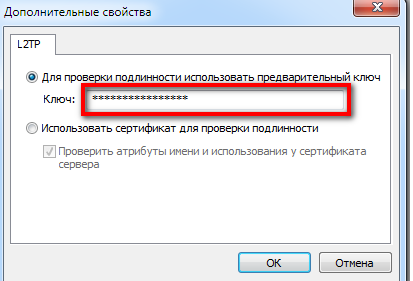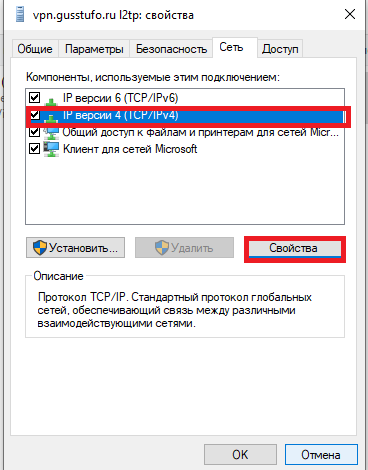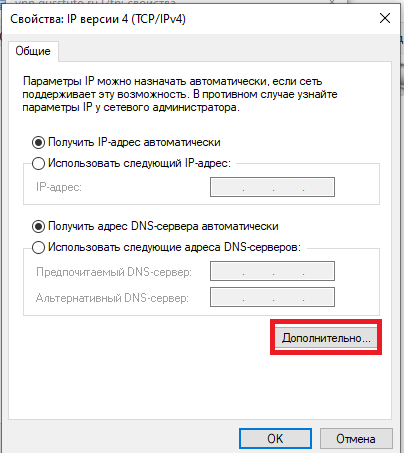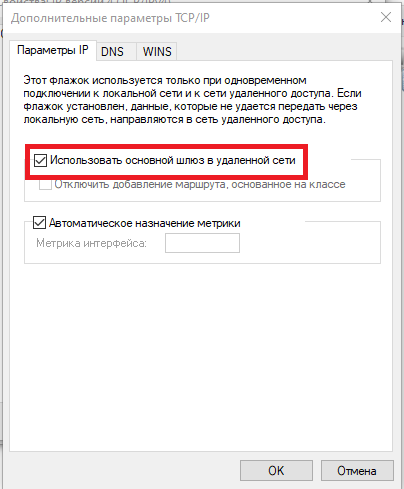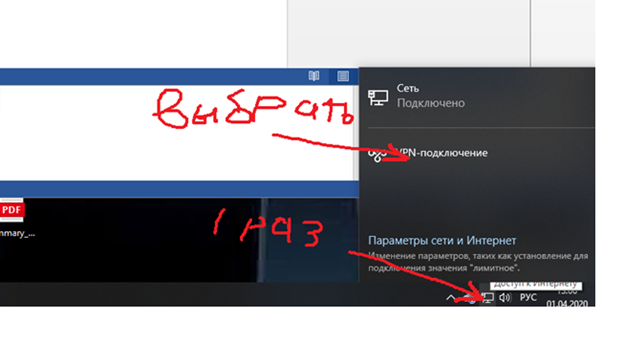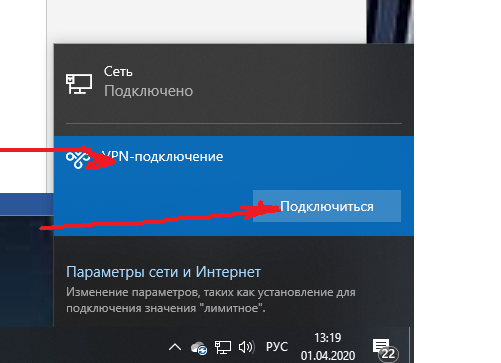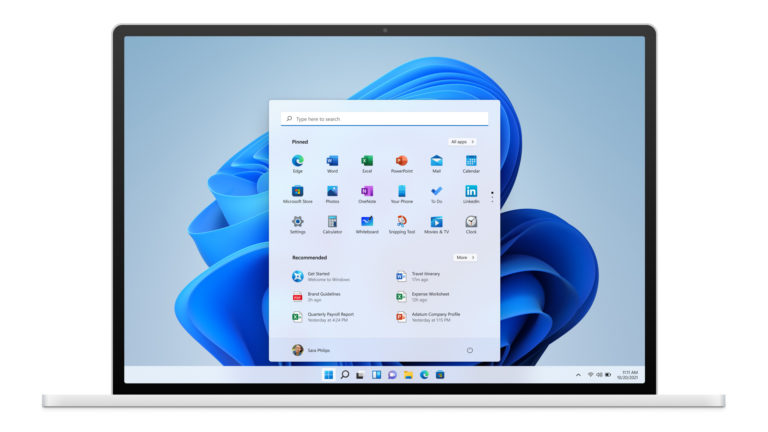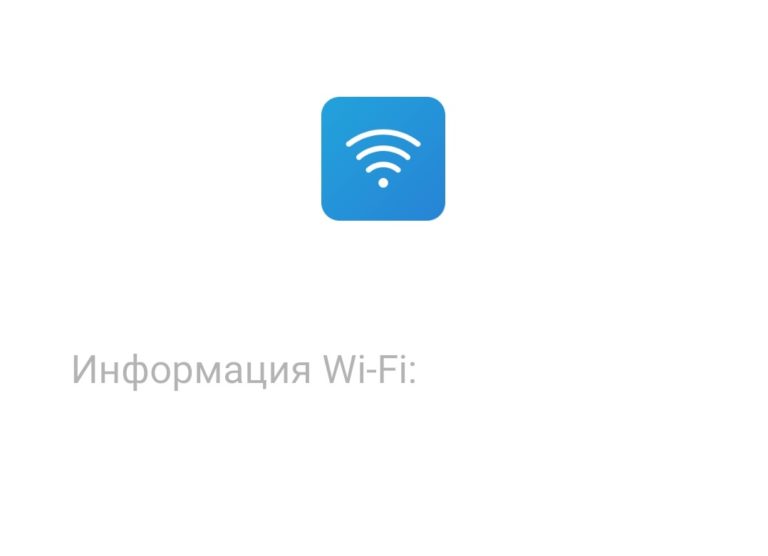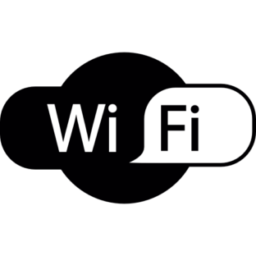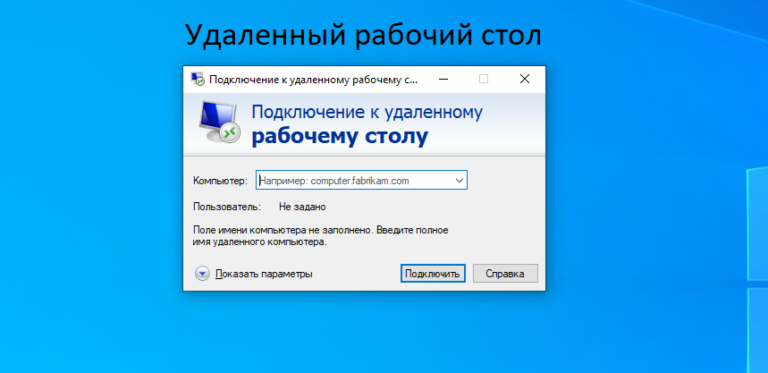Настройка VPN-подключения на Windows, по протоколу L2TP через IPSec. Сокращенно от “Virtual Private Network” (виртуальная частная сеть). VPN создает безопасное соединение между вами и интернетом. В силу чего это дает вам дополнительный уровень конфиденциальности и анонимности.
Чаще всего люди используют VPN, чтобы обойти онлайн-цензуру. Вернее обеспечить себе доступ к заблокированным сайтам и сервисам. Несомненно VPN скрывает ваш настоящий IP-адрес и зашифровывает ваше интернет соединение. Но следует учитывать между вами и интернетом появится посредник — VPN сервер. К сожалению посреднику известно всё. Поэтому, при использовании VPN подключения нужно понимать, что полной анонимности у вас нет.
Однако VPN подключение часто используется для удалённой работы. И в период пандемии коронавируса возможность удалённой работы, для более чем большинства пользователей, очень актуальна.
Подключение производится с помощью встроенного клиента операционной системы. Мы рассмотрим два варианта подключения:
- Через меню «Параметры» для Windows 11 и Windows 10.
- И с помощью Центра управления сетями и общим доступом. Этот способ можно сказать универсальный. Потому что подходит как для Windows 11 и Windows 10, так и для ранних версий Windows.
А также рассмотрим нюансы настроек прохождения трафика VPN подключения , влияющие на скорость работы и достижение целей.
Настройка VPN-подключения на Windows 11 и Windows 10
Кликните «Пуск» «Параметры»
Выбираем «Сеть и Интернет»
Переходим во вкладку «VPN»
Нажимаем «Добавить VPN»
Выбираем Поставщик услуг VPN «Windows (встроенные)»
После выбора «Windows (встроенные)» появятся дополнительные поля.
Имя подключения «указываем любое понятное название, например (VPN L2TP)»
Указываем Имя или адрес сервера VPN. Адрес может указываться как доменное имя ( например my.ru или моякомпания.рф),а также в цифровом виде ( например 192.168.1.1)
Тип VPN выбираем «L2TP/IPSec с общим ключом», (в нашем случае). Так же можно выбрать «Автоматически» или другое, если поставщик VPN указал другое.
Вводим Общий ключ
Выбираем Тип данных для входа «Имя пользователя и пароль»
Вводим Имя пользователя и Пароль полученные от поставщика VPN.
Нажимаем «Сохранить»
Если вы хотите, что бы весь трафик проходил через VPN или же наоборот, настройте как здесь.
VPN через «Центр управления сетями и общим доступом».
Открываем «Центр управления сетями и общим доступом».. Способ открытия в различных версиях Windows отличается. Можно просто в строке поиска набрать «Центр управления сетями и общим доступом».
Выбираем «Настройка нового подключения или сети».
- Выделить «Подключение к рабочему месту»
- Жмём «Далее»
- Выбрать «Использовать мое подключение к Интернету (VPN).
- В строке «Интернет-адрес» ввести адрес VPN-сервера. Адрес может указываться как доменное имя ( например my.ru или моякомпания.рф),а также в цифровом виде ( например 192.168.1.1)
- Также в строке «Имя местоназначения» ввести понятное имя для подключения. Оно может быть любым.
- Поставить галочку «Не подключаться сейчас, только выполнить установку для подключения в будущем».
- Жмём «Далее»
- Вводим Имя пользователя и Пароль полученные от поставщика VPN.
- Поставить галочку «Запомнить этот пароль»
- И нажать «Создать».
- На следующем экране нажать «Закрыть».
Настройка VPN-подключения
- В «Центр управления сетями и общим доступом» выбрать «Изменение параметров адаптера».
- Выбрать созданное ранее подключение, кликнуть по нему правой клавишей мыши и выбрать «Свойства».
На вкладке «Безопасность»
- Выбрать «Тип VPN» тип используемого VPN. (Можно узнать у системного поставщика VPN.) На приведенном скриншоте это L2TP, но также это может быть PPTP и другие типы.
- В опциях внизу оставить галку только на «Протокол Microsoft CHAP версии 2». Нажать «OK».
Нажать кнопку «Дополнительные параметры»
И ввести «Общий ключ» IPSec.
Нюансы настроек прохождения трафика VPN
На вкладке «Сеть» выбираем «IP версии 4 (TCP/IPv4)». Нажимаем «Свойства»
В новом окне нажимаем «Дополнительно»
Что бы весь трафик проходил через VPN должна стоять галочка «Использовать основной шлюз в удаленной сети».
Соответственно весь интернет трафик будет идти через VPN сервер. Скорость интернет соединения будет зависеть не только от вашего провайдера, но и от VPN сервера. Поэтому если вам нужно только подключится к рабочему месту, то галочку лучше снять. В этом случае ваш настоящий IP-адрес будет виден, а шифроваться будет только трафик с предприятием. Как следствие скорость работы сети будет выше.
Не забываем на всех вкладках нажимать «ОК»
VPN-подключение создано. Теперь, в правом нижнем углу (Панель задач) кликаем на значок сети. Во всплывающем окне выбираем созданное VPN-подключение, нажимаем на него.
И жмём «Подключить». Если всё сделали правильно, соединение установится. Статус VPN-подключения станет «Подключено». Можно пользоваться ресурсами удаленной сети.
Для отключения, в правом нижнем углу (Панель задач) кликаем на значок сети. Во всплывающем окне выбираем VPN-подключение, нажимаем на него. Жмём кнопку «отключиться»